
ブログ初心者:「ブログをはじめるためにドメインを取って、レンタルサーバーも契約したけど、どうやって紐付けるの?」
この記事では、このような疑問に答えます。
今回は、本気でブログで稼ぎたい人のために、ブログをはじめるための【ステップ3】を解説します。
ブログをはじめるまでの流れ
- ドメインを取得(お名前.comがおすすめ)
- レンタルサーバーの契約(エックスサーバーがおすすめ
- ドメインとレンタルサーバーの紐付け
- WordPressをインストール(エックスサーバーの管理画面 から)
- WordPressをSSL化(セキュリティ強化)
- WordPressでテーマ(デザインテンプレート)を設定
- WordPressで記事を投稿
なお、【ステップ1〜2】は、以下の記事で解説しています。
ステップ1:お名前ドットコムでのドメイン取得方法【ブログの始め方1】
ステップ2:エックスサーバーの契約方法【ブログの始め方2】
ドメインとレンタルサーバーを紐付ける前に必ず知っておくべきこと【4つ】
エックスサーバーは、レンタルサーバーのひとつであり、自分が取得した独自ドメインを使ってネット上でサイトを開設するために必ずサーバーが必要になります。
つまり、せっかく取得したドメインもサーバーと紐付けなければネット上で使えないということです。
ここで、ドメインとレンタルサーバーを紐付けるにあたって必ずおさえておくべきことは、以下の4つです。
・サーバーアカウント1つに対して、複数のドメインを紐付けることができる(複数のブログを運営できる)。
・一度レンタルサーバーに紐付けたドメインは、あとから解除または他のドメインに紐付けを変更することができる。
・ドメインとレンタルサーバーの紐付けは、40分〜1時間で簡単にできる(設定反映待ち時間が30分以上かかる)
・ドメインとレンタルサーバーの紐付け作業は、お名前.com![]() とエックスサーバー
とエックスサーバー![]() のそれぞれのHPの管理画面にログインし、サーバー情報およびドメイン情報を登録するだけ。
のそれぞれのHPの管理画面にログインし、サーバー情報およびドメイン情報を登録するだけ。
それではさっそく、本気で稼ぐブログをはじめるために、お名前.com![]() で取得したドメインとエックスサーバー
で取得したドメインとエックスサーバー![]() で契約したサーバーを紐付けていきましょう。
で契約したサーバーを紐付けていきましょう。
ドメインとレンタルサーバーの紐付け方
お名前ドットコムのドメイン管理画面でエックスサーバーの情報を登録する
・まず、ここからお名前.com![]() のHPにアクセスしてログイン(画面右上から)します。
のHPにアクセスしてログイン(画面右上から)します。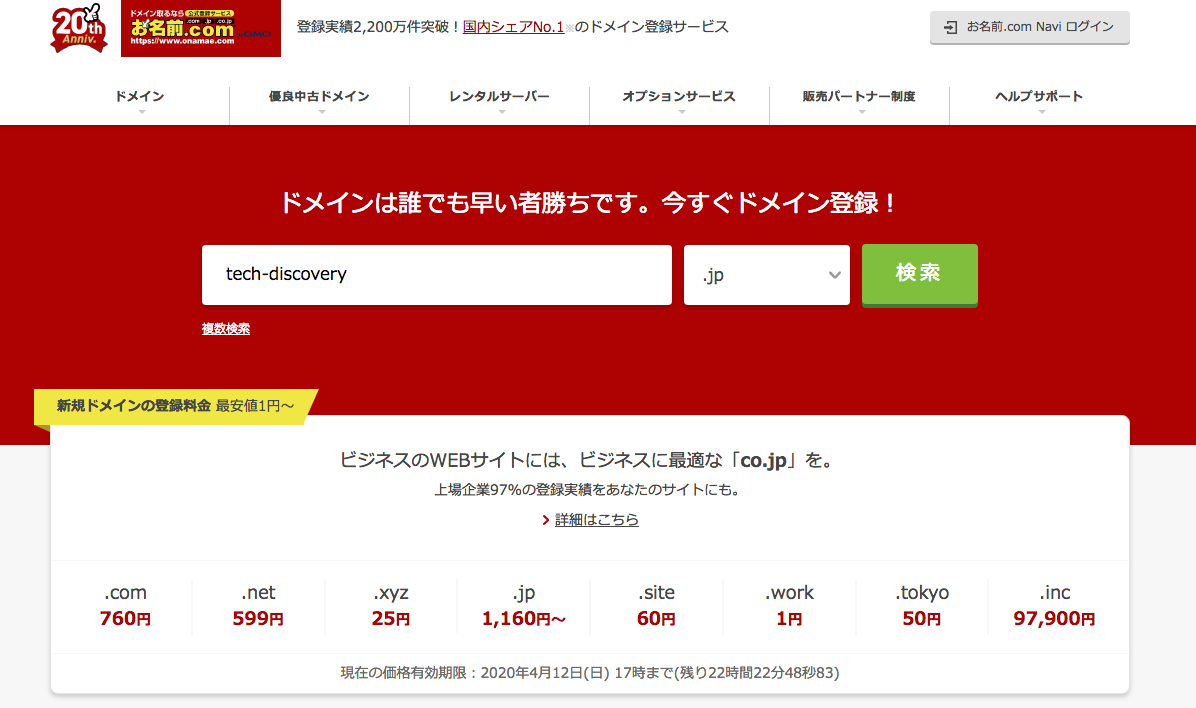
・次に、画面上部メニューバーの【レンタルサーバー】ボタンをクリックします。
・下記画面で、さきほど取得したドメイン名(例:tech-discovery.net)をクリックします。
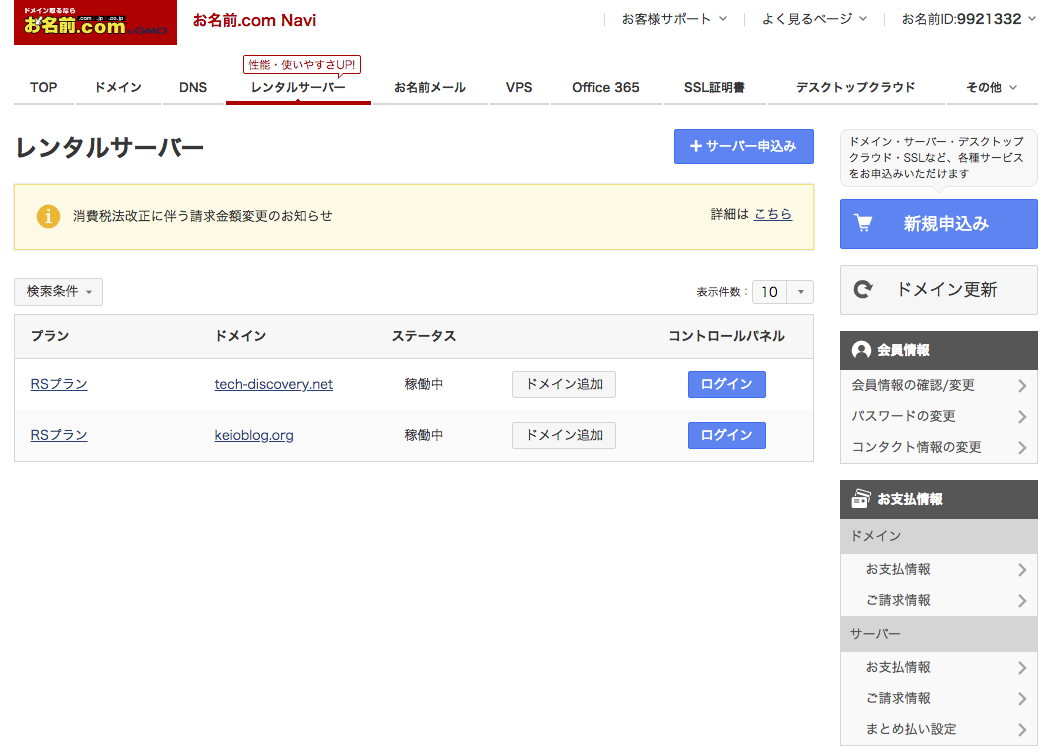
・「ドメイン詳細ページ」下部の「ネームサーバー情報」の中の【ネームサーバーの変更】ボタンをクリックします。
※下の画面では、エックスサーバーのネームサーバー名(ns1.xserver.jpなど)がすでに変更設定されている状態ですが、当初のネームサーバー情報はお名前ドットコムのネームサーバー名で設定されています)。
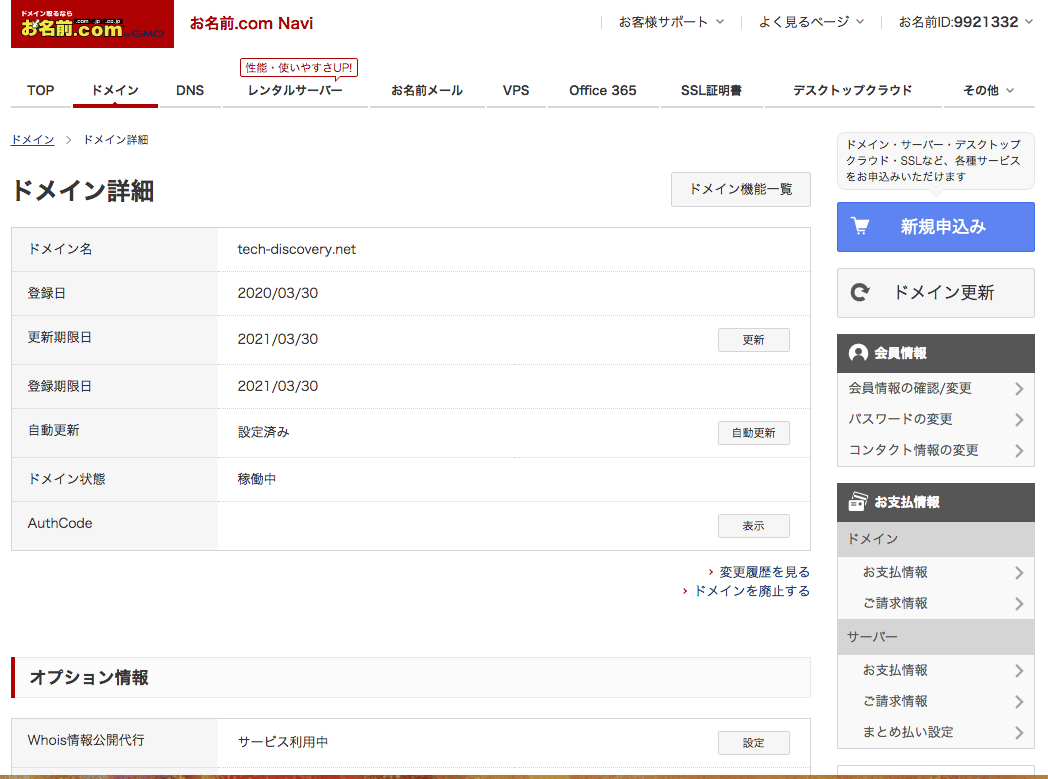
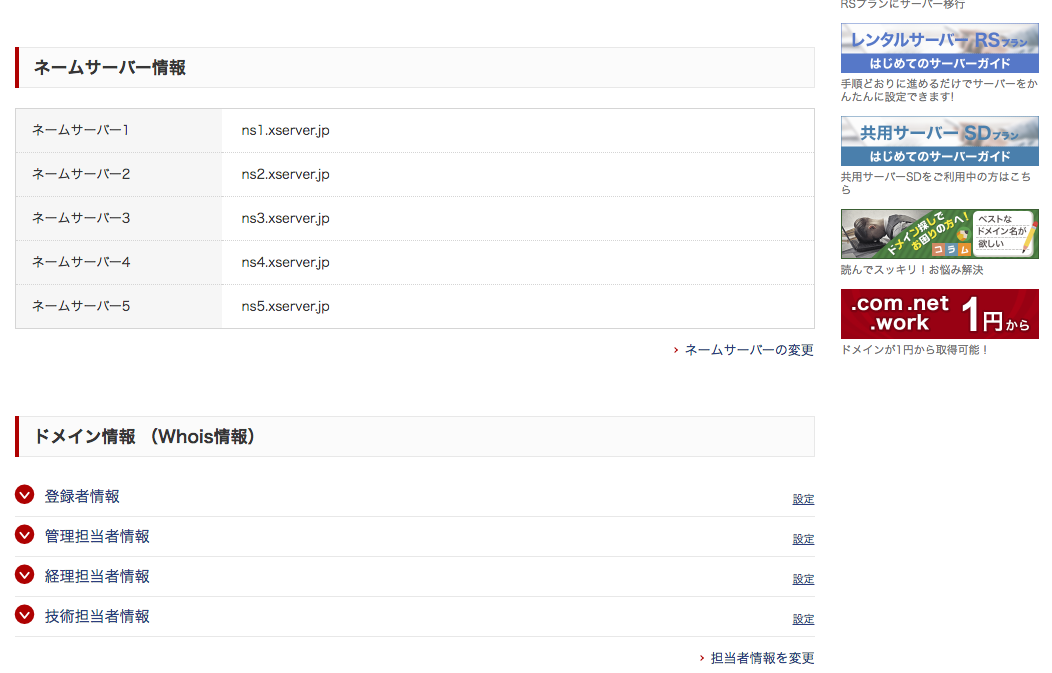
・「ネームサーバーの設定」画面中央あたりの「2. ネームサーバーの選択」で【その他】ボタンをクリックします。
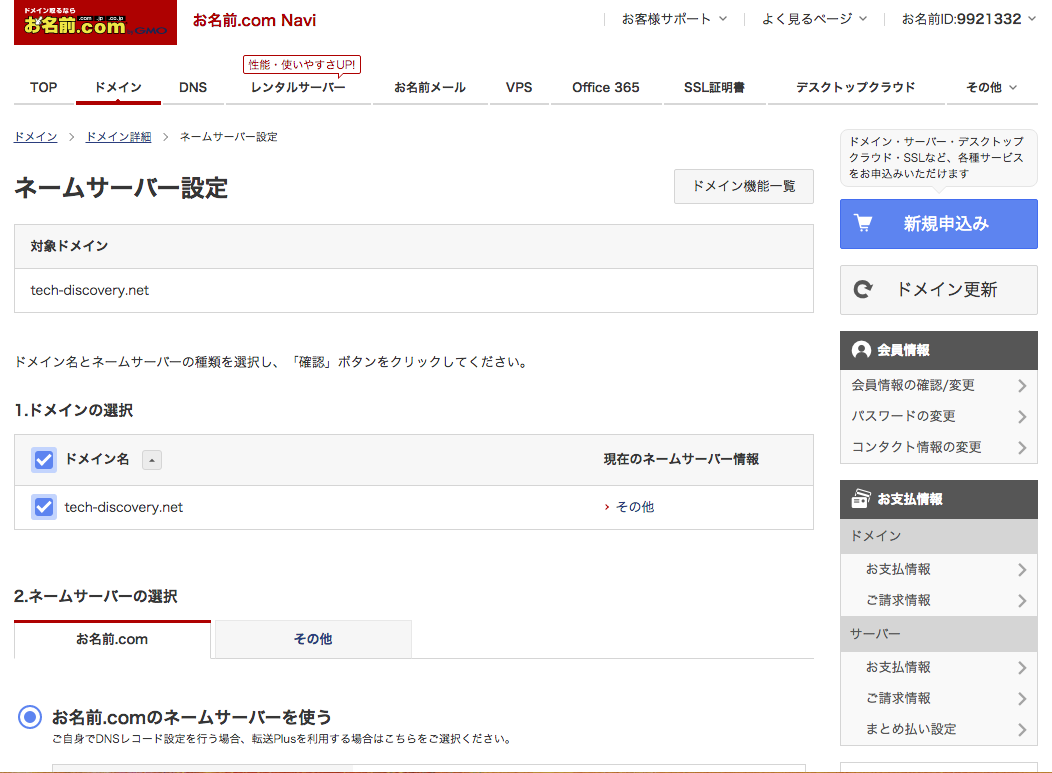
・ネームサーバー1〜5に、以下のエックスサーバーのサーバー名を入力します。
✔️ 下記のネームサーバー名は、エックスサーバー![]() にログインをし、サーバー管理画面からでも確認ができます(エックスサーバーを契約している人は、サーバー名はだれでも同じなので以下をコピーペーストすればOK)。
にログインをし、サーバー管理画面からでも確認ができます(エックスサーバーを契約している人は、サーバー名はだれでも同じなので以下をコピーペーストすればOK)。
ネームサーバー1: ns1.xserver.jp
ネームサーバー2: ns2.xserver.jp
ネームサーバー3: ns3.xserver.jp
ネームサーバー4: ns4.xserver.jp
ネームサーバー5: ns5.xserver.jp
エックスサーバーの管理画面でドメイン情報を登録する
・まず、エックスサーバー![]() のHPにアクセスしログイン(画面右上から)します。
のHPにアクセスしログイン(画面右上から)します。

・ログイン後、画面左のサイドバー中央あたりの「契約関連」の【契約情報】ボタンをクリックします。
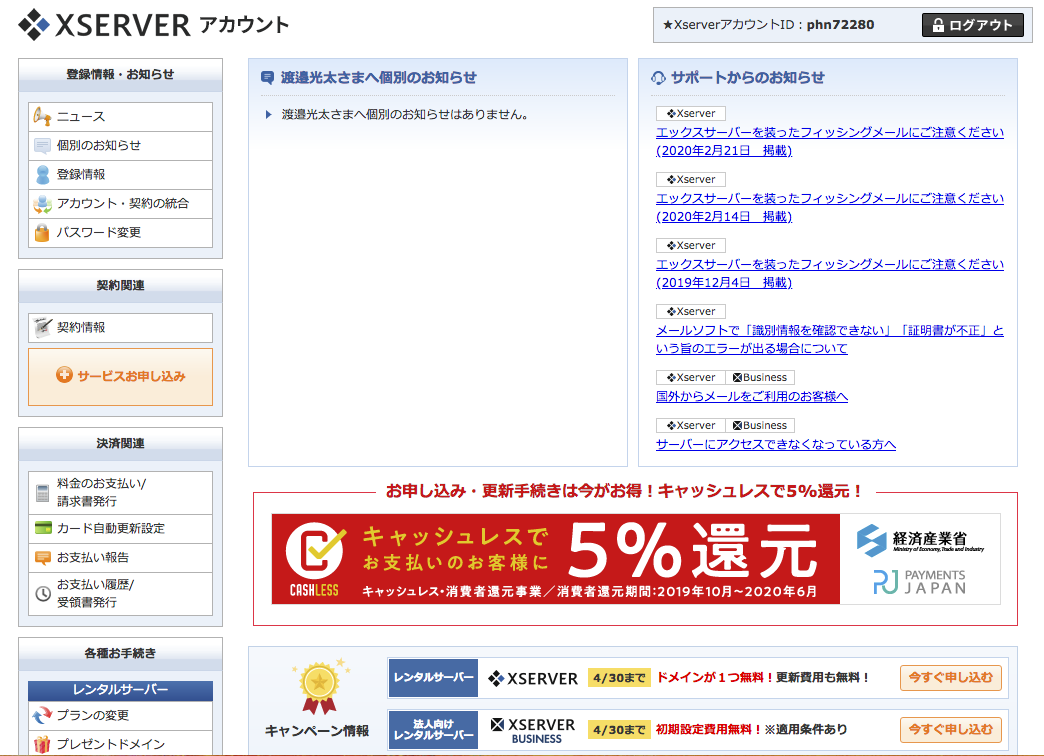
・「契約者情報」画面で契約したサーバー(例: keio1117)の【詳細】ボタンをクリックします。
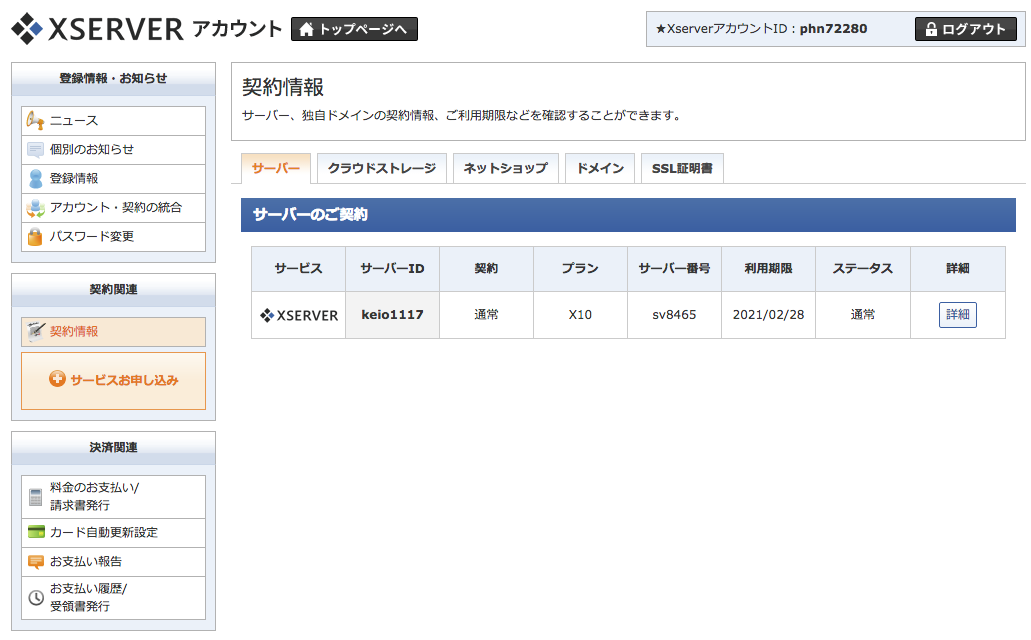
・【契約情報】画面下部にある「操作メニュー」の【サーバー管理】ボタンをクリックします。
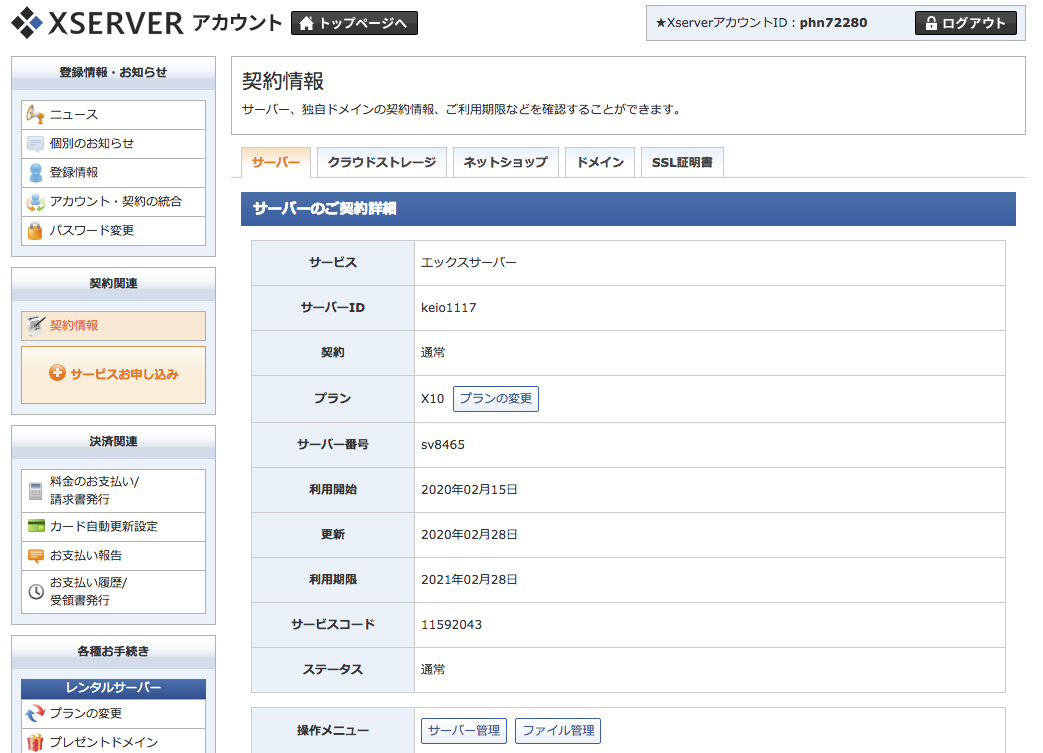
・「サーバーパネル」画面右上にある「ドメイン」の【ドメイン設定】をクリックします。
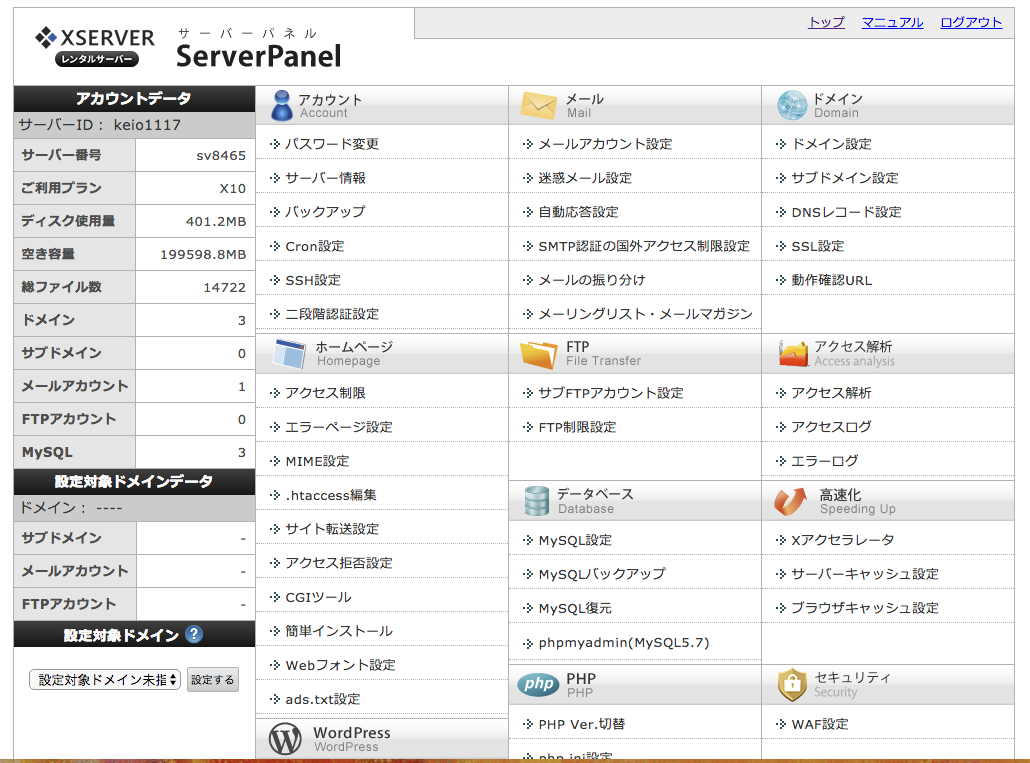
・「ドメイン設定」画面上部の【ドメイン設定追加】ボタンをクリックします。
※下の画面では、すでにドメイン名の一覧にいくつかドメインが表示されていますが、初期段階では何も表示されていません。
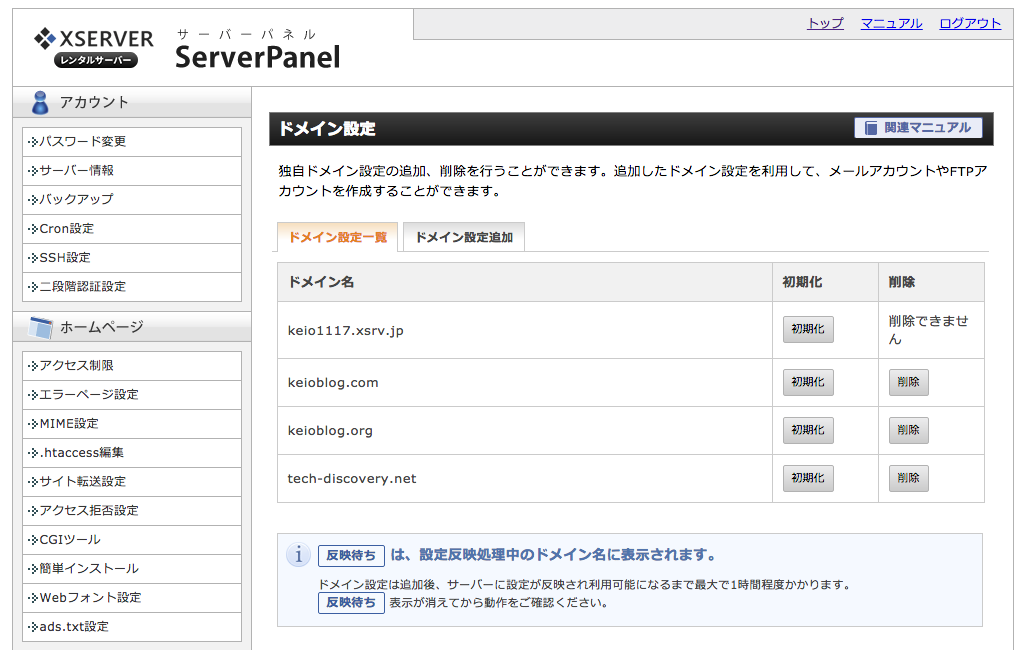
・さきほど取得したドメイン名(例:tech-discovery.net)を入力し、右下の【確認画面へ進む】ボタンをクリックします。
※ 「無料独自SSLを利用する」は、必ず✔️マークを入れます。
※「高速化・アクセス数拡張機能「Xアクセラレータ」を有効にする」にも✔️マークを入れます。
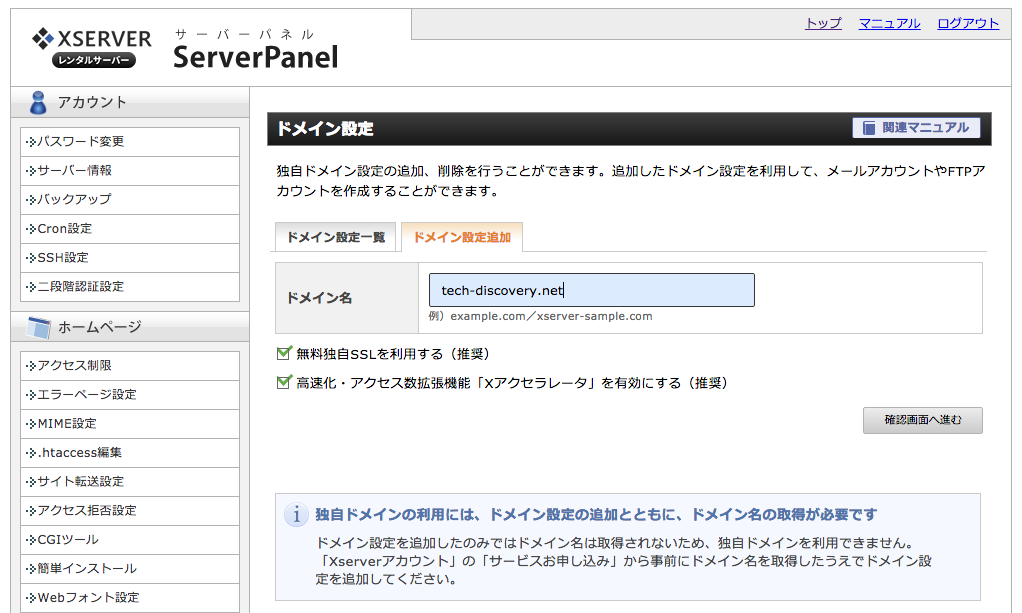
これでドメインとレンタルサーバーの紐付けは完了です。
本記事の続きはこちら↓
本気で稼ぐブログのはじめ方【ステップ4】: WordPressのインストール方法【ブログの始め方4】
