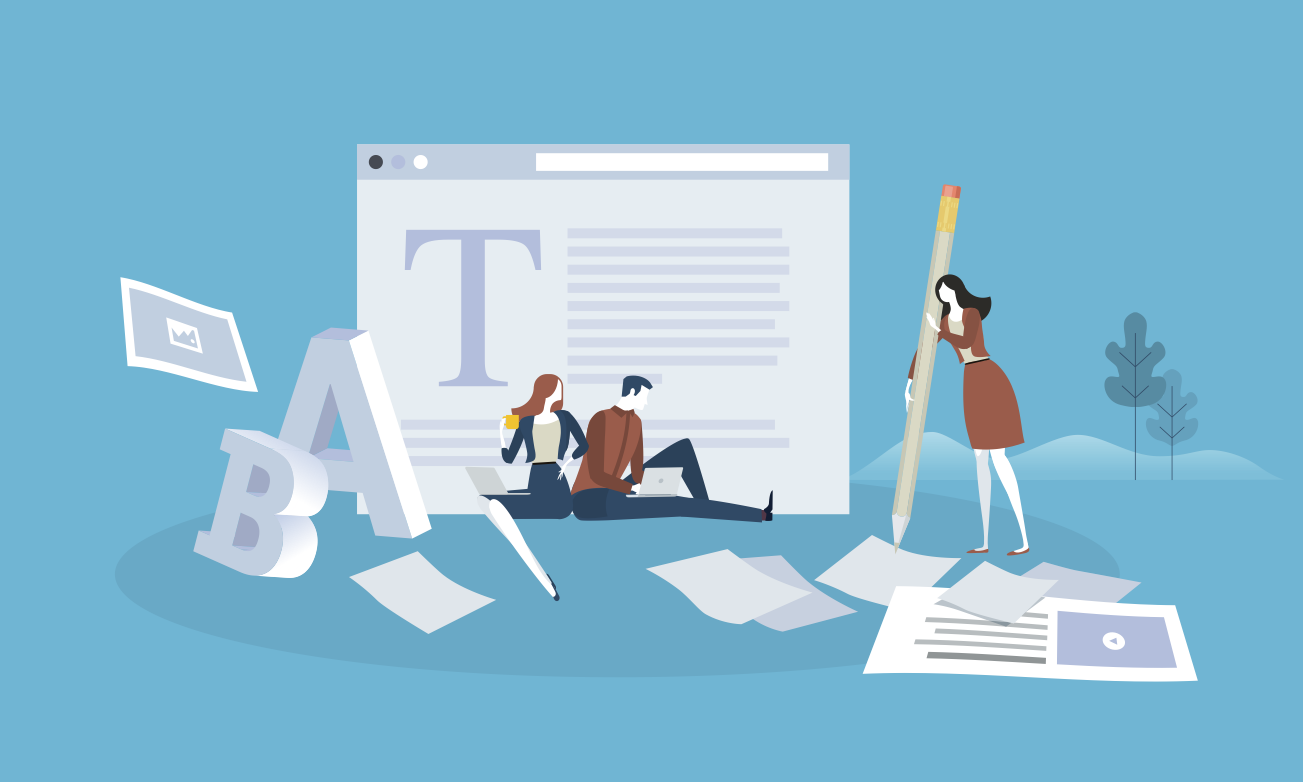ブログ初心者:「ブログをはじめるために、WordPressのテーマは設定したけど次は何すればいいの?」
この記事では、このような疑問の解決方法をわかりやすく解説します。
今回は、本気で稼ぐブログを始めるまでの【ステップ7】を解説します。
ブログをはじめるまでの流れ
- ドメインを取得(お名前.comがおすすめ)
- レンタルサーバーの契約(エックスサーバーがおすすめ
- ドメインとレンタルサーバーの紐付け
- WordPressをインストール(エックスサーバーの管理画面 から)
- WordPressをSSL化(セキュリティ強化)
- WordPressでテーマ(デザインテンプレート)を設定
- WordPressで記事を投稿
【ステップ1〜6】は以下の記事で解説しています
ステップ1:お名前ドットコムでのドメイン取得方法【ブログの始め方1】
ステップ2:エックスサーバーの契約方法【ブログの始め方2】
ステップ3:ドメインとレンタルサーバーのひも付け方【ブログの始め方3】
ステップ4:WordPressのインストール方法【ブログの始め方4】
ステップ5:WordPressをSSL化する方法【ブログの始め方5】
ステップ6:WordPressでテーマを設定する方法【ブログの始め方6】
WordPressで記事を投稿する方法【WordPressの記事投稿・編集画面をひらく】
WordPressにログインし、ダッシュボード(左サイドバー)→「投稿」→「投稿一覧」をクリックします。
投稿一覧の画面を開いたら、画面上部の【新規追加】ボタンをクリックします。
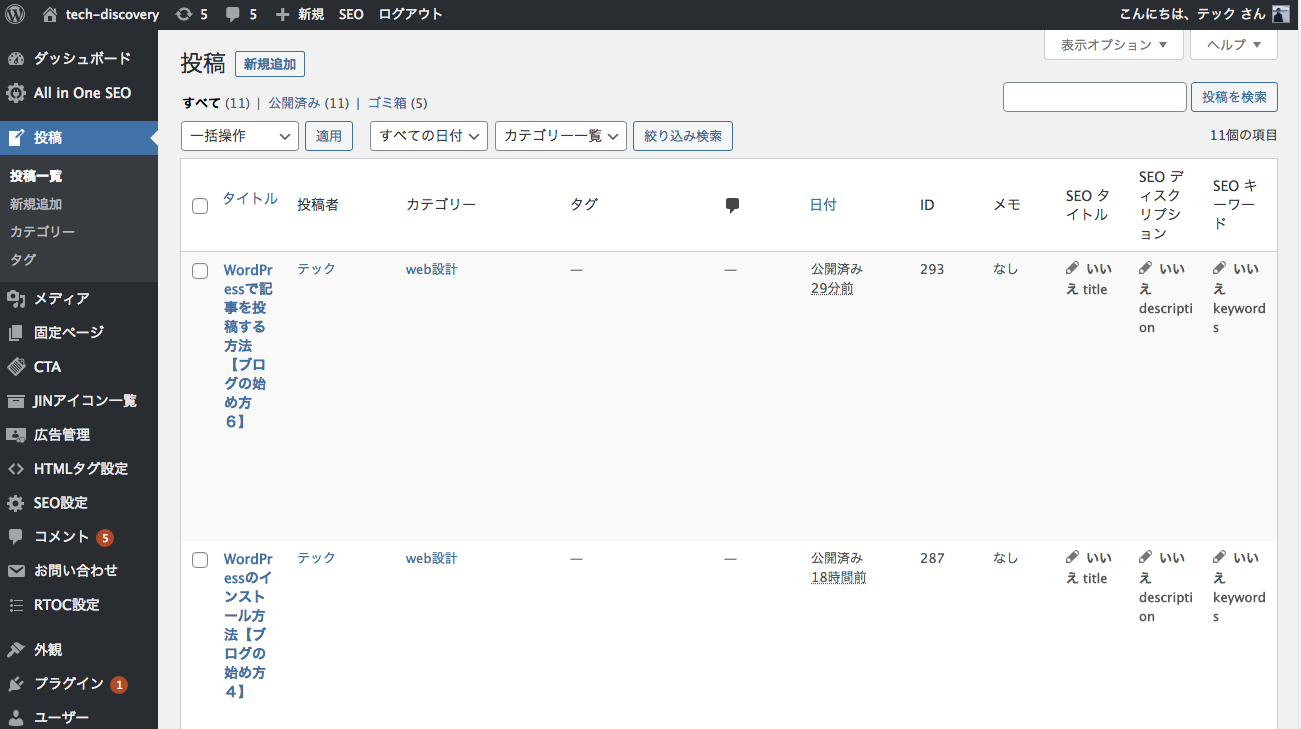
WordPressで記事を投稿する方法【タイトルの設定】
記事タイトルを決め、設定していきます。
記事タイトルは、ただ好きなタイトルを設置すればいいというわけでなく、SEO対策としてのキーワードを入れたタイトルにすることがポイントです。
参考
SEO対策とは、Googleと読者の両方からの評価を上げ、検索結果の上位に表示されるように対策することです。
この対策をしっかり行うことで、サイトのアクセス数が増えやすくなり、ブログなどで稼ぎやすくなります。
SEOキーワードの選び方は、こちらの記事で詳しく解説しています。 >> SEOキーワード選定のコツ【SEO対策入門編3】
以下のような記事の投稿・編集を行う画面が開けたら、「新規投稿を追加」という文字のすぐ下の欄にタイトルを入力します。
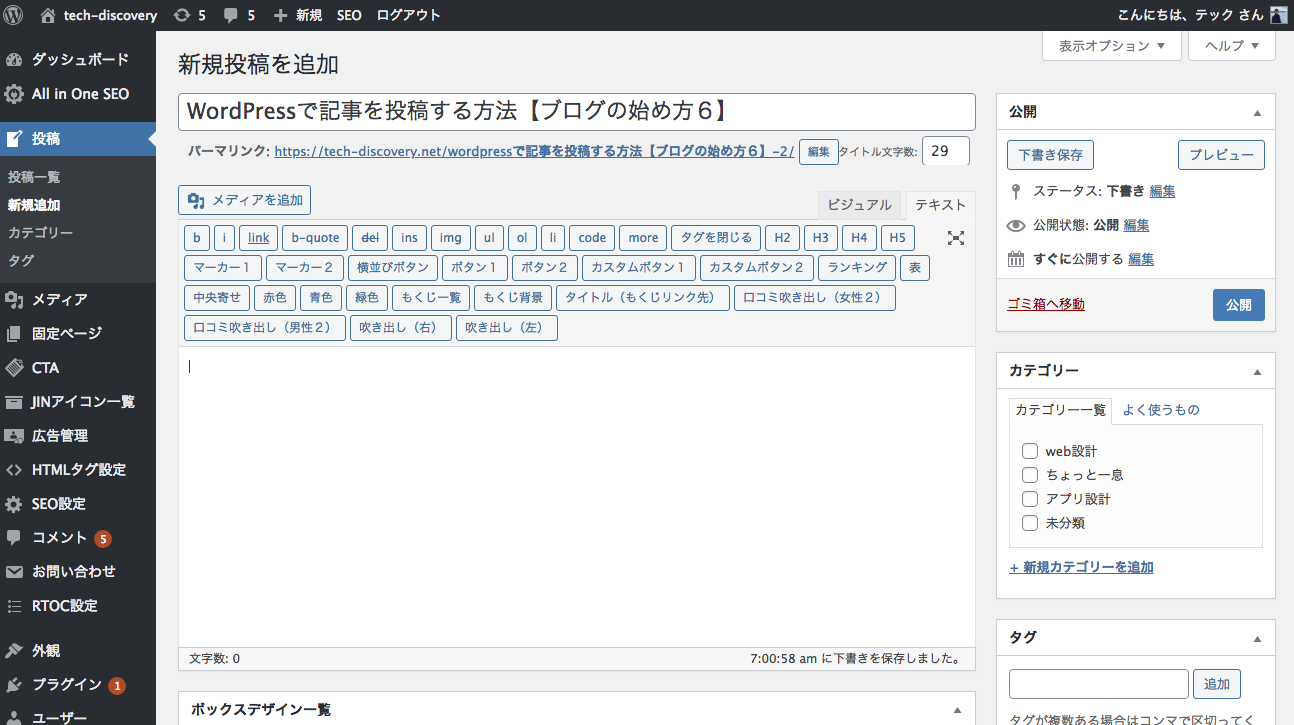
WordPressで記事を投稿する方法【パーマリンクの設定】
次に、パーマリンクを設定していきます。
参考
パーマリンクとは、WebページのURL末尾のことです。
当記事ページのパーマリンクは以下の赤文字部分です。
「https://tech-discovery.net/blog-wordpress-article/」
パーマリンクの設定は、記事の投稿・編集画面のタイトル入力欄すぐ下で設定できます。
設定する前の「パーマリンク」は、以下のように記事タイトルや投稿日などがそのままパーマリンクになっているので、英数字表記だけの文字列に書き換えて、【OK】ボタンを押します。
<例>
変更前: https://tech-discovery.net/wordpressで記事を投稿する方法【ブログの始め方6】/
変更後: https://tech-discovery.net/blog-wordpress-article/
このパーマリンクの英数字化もSEO対策の1つです。
パーマリンクを英数字で書き換えた後は、こんな感じになります。
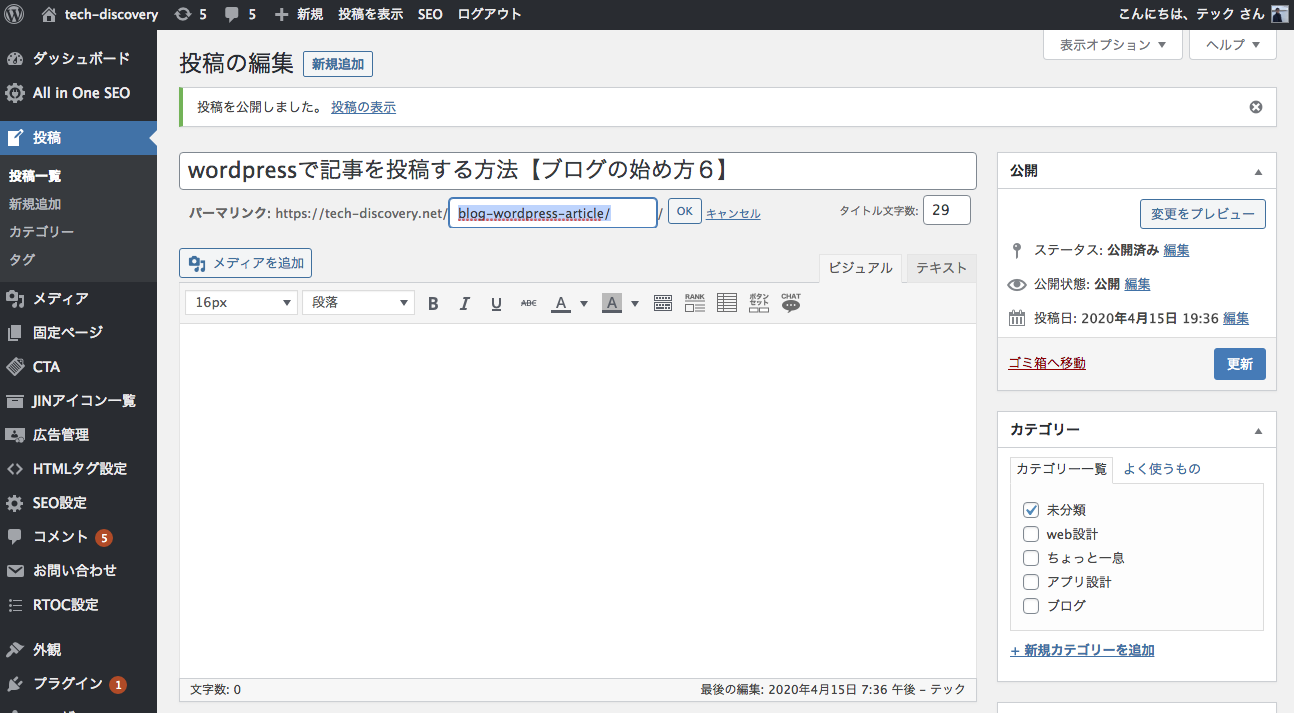
WordPressで記事を投稿する方法【カテゴリーの設定】
次に、これから書く記事のカテゴリーを設定します。
カテゴリーをつくって記事を分類しておくことは、サイト運営者が記事を整理して分かりやすくするためだけでなく、サイト訪問者にとっても分かりやすくしてサイトのユーザビリティを上げるために重要な作業です。
これもSEO対策として行う作業です。
まず、記事投稿・編集画面の右サイドバーに「カテゴリー」という項目があります。
【+新規カテゴリーを追加】ボタンの下の欄に好きなカテゴリー名(例:web設計)を入力し、【+新規カテゴリーを追加】ボタンをクリックします。
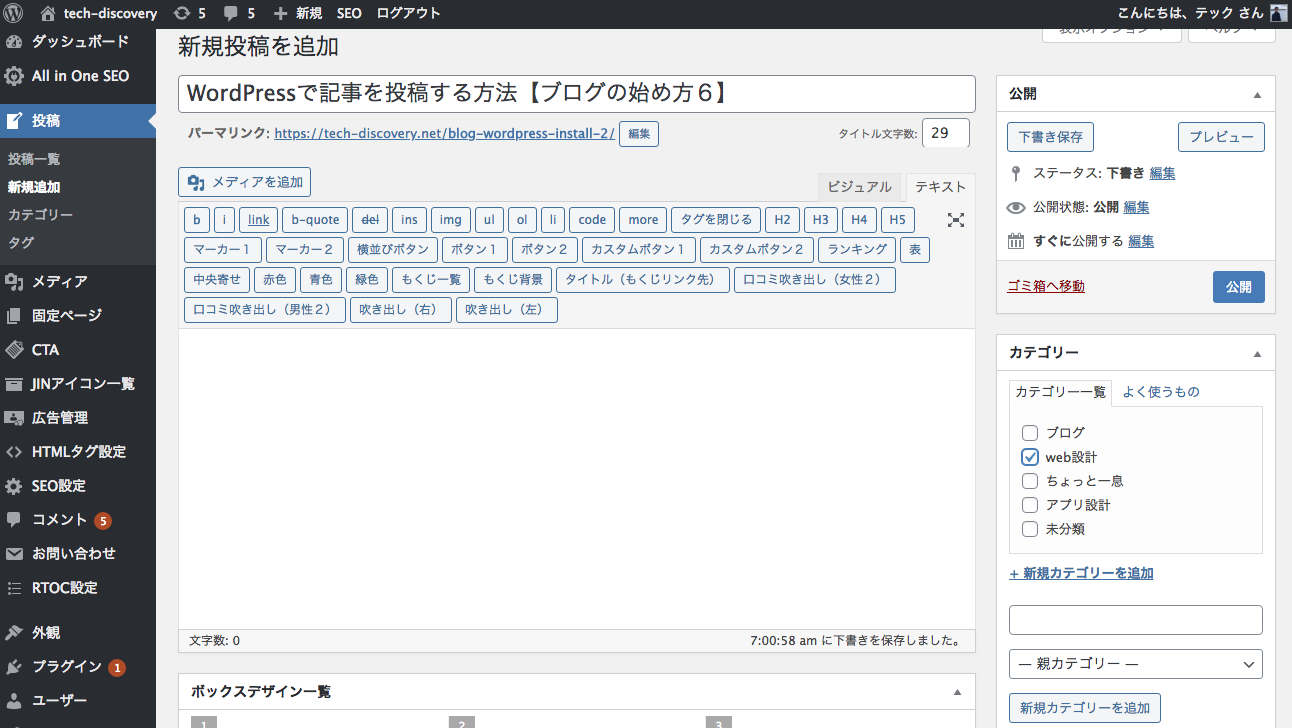
これでこれから書く記事のカテゴリーの設定は完了です。
WordPressで記事を投稿する方法【アイキャッチ画像の設定】
記事一覧で表示される画像を設定していきます。
編集画面の右サイドバー下の方にある【アイキャッチ画像を設定】ボタンをクリックします。
※アイキャッチ画像とは、記事一覧で表示される画像のことです。
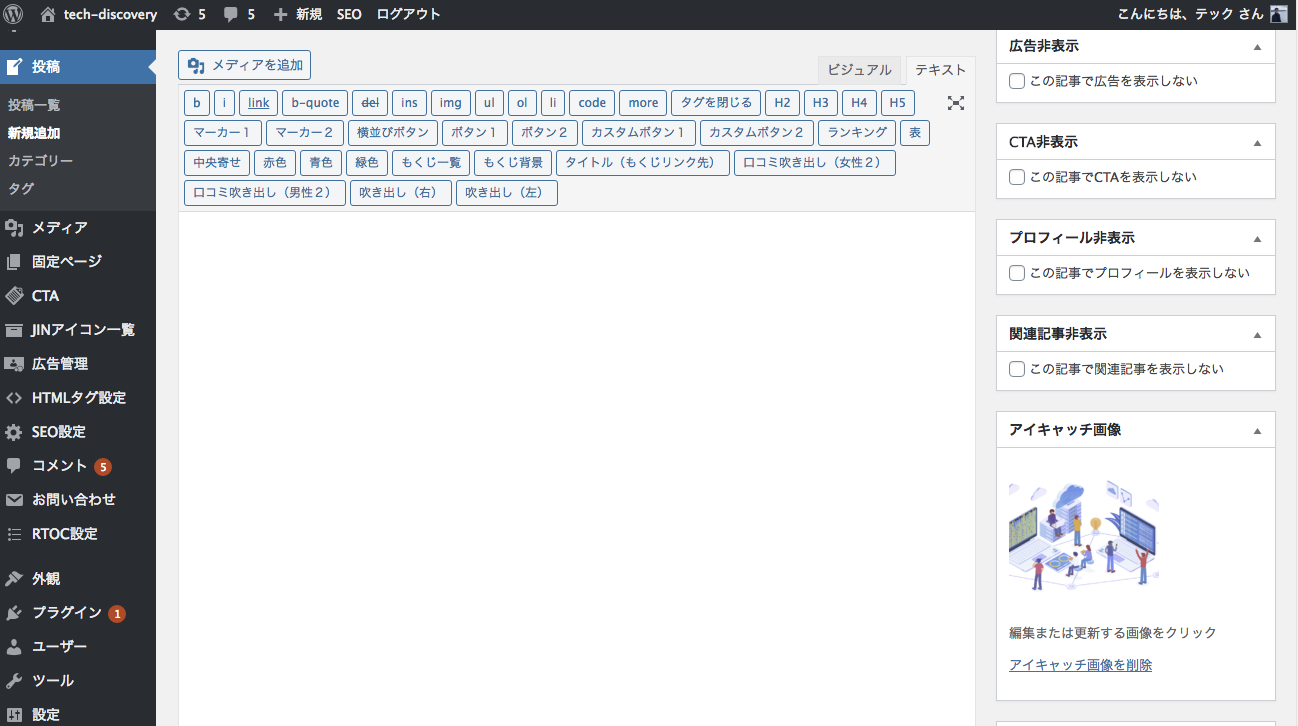
・アイキャッチ画像画面の【ファイルをアップロード】ボタンをクリックします。
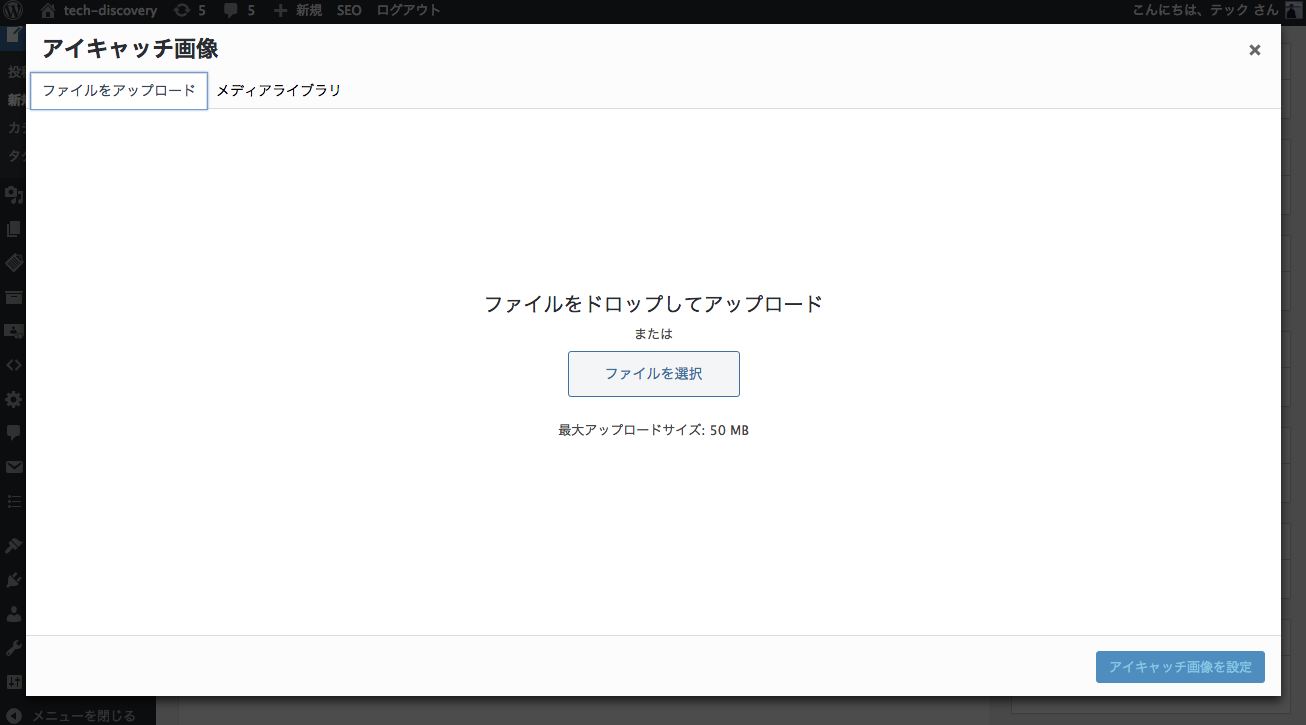
・アップロードしたいファイルを選択し【開く】ボタンをクリックします。
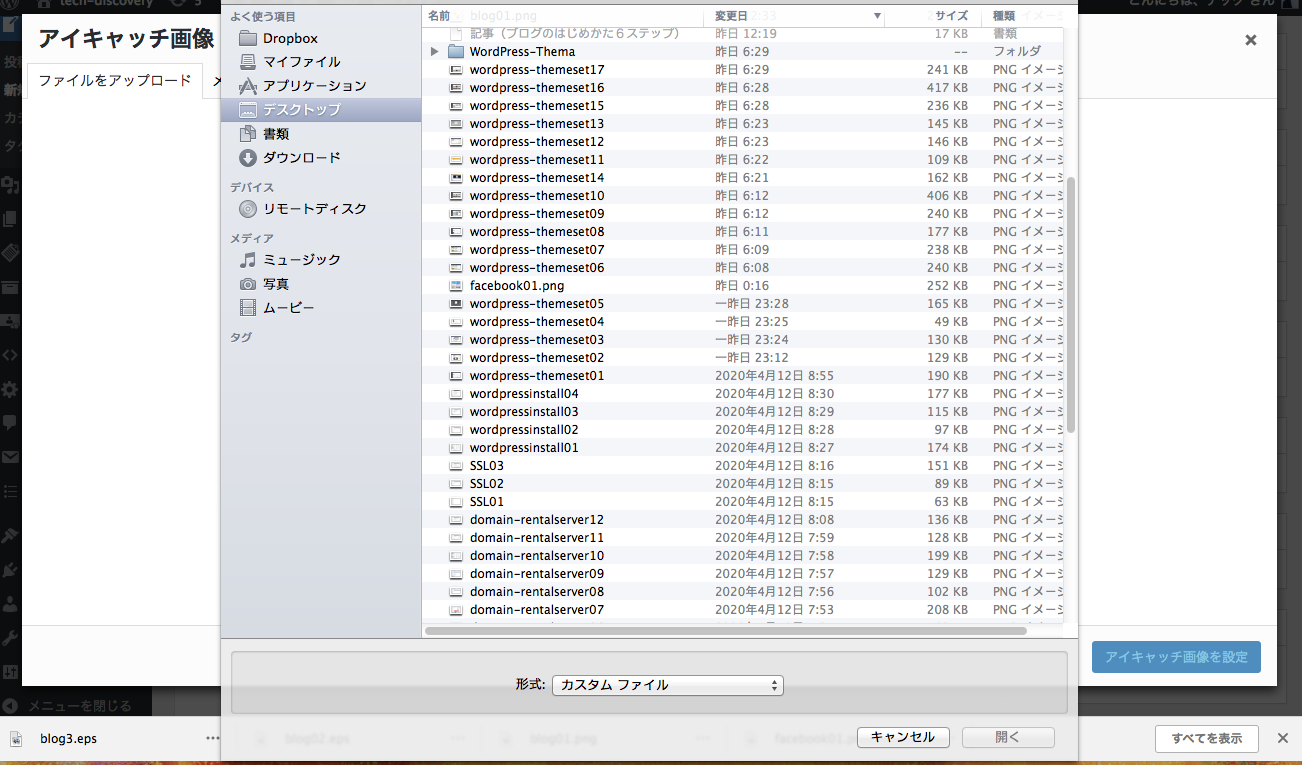
・画面右下にある【アイキャッチ画像を設定】ボタンをクリックします。
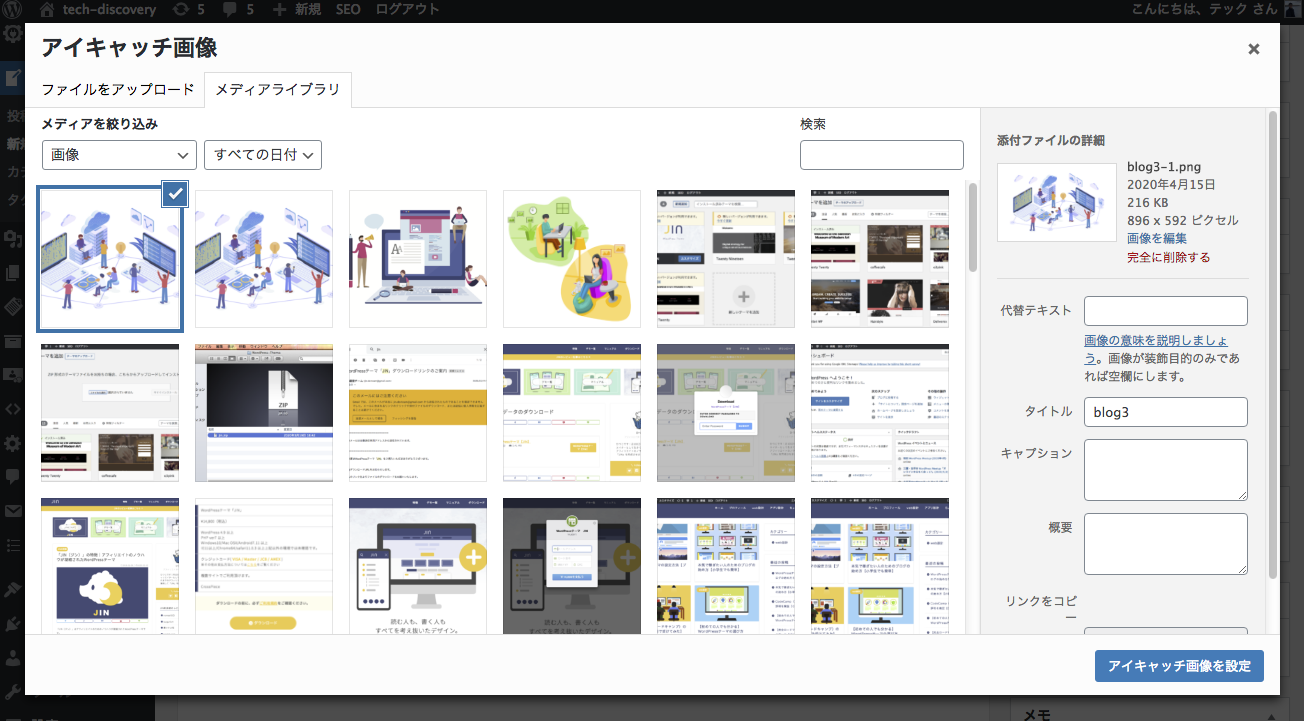
WordPressで記事を投稿する方法【記事本文の投稿】
・まず、記事入力欄(ビジュアル入力欄orテキスト入力欄)に記事を書きます。
・記事を書き終えたら、画面右サイドバー上部の【プレビュー】ボタンを押して内容をチェックします。
・記事の内容を確認したら、【プレビュー】ボタン下の【公開】ボタンを押します。
※
ビジュアル入力文字: 実際にサイト上で表示される記事テキスト入力文字: サイトに表示される記事の中の文字や記事を装飾するプログラミングコード(HTMLプログラミング言語)
※右上の【ビジュアル】【テキスト】ボタンで切り替えできます。
※記事の入力は、はじめは【ビジュアル入力欄】で慣れてきたら【テキスト入力欄】で入力するとよい。【テキスト入力】の方が細かい記事デザインがしやすいです。
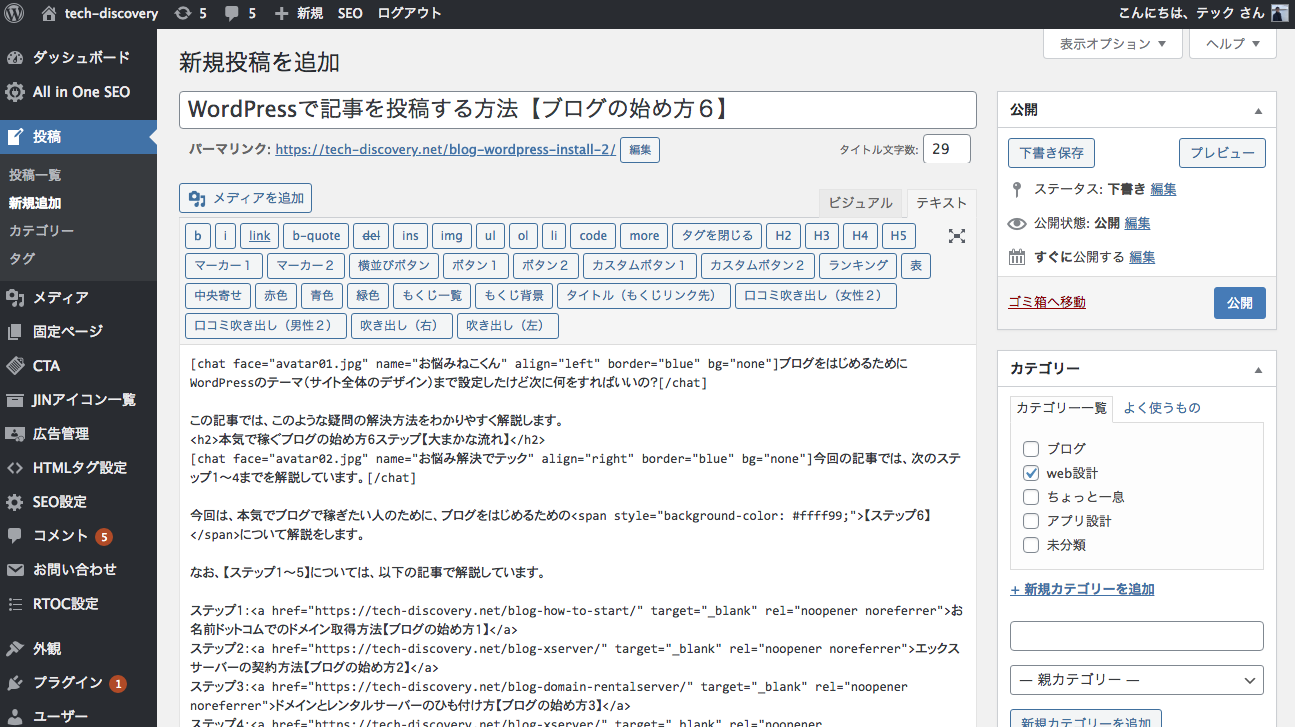
これで記事の投稿は完了です。