
ブログ初心者:「ブログをはじめるためにWordPressをインストールしたいんだけど、どうやればいいの?」
この記事では、こんな疑問を解決します。
ブログをはじめるまでの流れ
- ドメインを取得(お名前.comがおすすめ)
- レンタルサーバーの契約(エックスサーバーがおすすめ
- ドメインとレンタルサーバーの紐付け
- WordPressをインストール(エックスサーバーの管理画面 から)
- WordPressをSSL化(セキュリティ強化)
- WordPressでテーマ(デザインテンプレート)を設定
- WordPressで記事を投稿
今回は、本気でブログで稼ぎたい人のために、ブログをはじめるための【ステップ4】を分かりやすく解説します。
参考
WordPressをインストールする前に必ず知っておくべきこと【3つ】
・WorPressインストールは、エックスサーバー![]() の管理画面から簡単にできる。
の管理画面から簡単にできる。
・WordPressは、無料でインストールできる(所要時間は3分くらい)。
・WordPressは、1つのドメイン(ブログサイト)に対して1つのWordPressをインストールする必要がある(新しくブログをつくりたいときは、新たに取得したドメインに対してWordPressも新しくインストールする必要がある)。
WordPressをインストールする前に必ずおさえておくべきことは、上の3つです。
WordPressとは、ブログやサイト制作ができるCMS(コンテンツ管理システム)です。
Web制作に関するプログラミング知識がなくても無料で利用することができ、誰でも簡単にブログやサイト作成・編集ができる便利なシステムです。
このため、全世界の1/4以上のブログやサイトはこのWordPressが使われています。
それではさっそく、本気で稼ぐブログをはじめるために、お名前.com![]() で取得したドメインとエックスサーバー
で取得したドメインとエックスサーバー![]() で契約したサーバーを紐付けていきましょう。
で契約したサーバーを紐付けていきましょう。
WordPressをインストールする方法
エックスサーバーのHPからログインして管理画面を開く
・まず、エックスサーバー![]() のHPにアクセスしログイン(画面右上から)します。
のHPにアクセスしログイン(画面右上から)します。

・ログイン後、画面左のサイドバー中央あたりの「契約関連」の【契約情報】ボタンをクリックします。
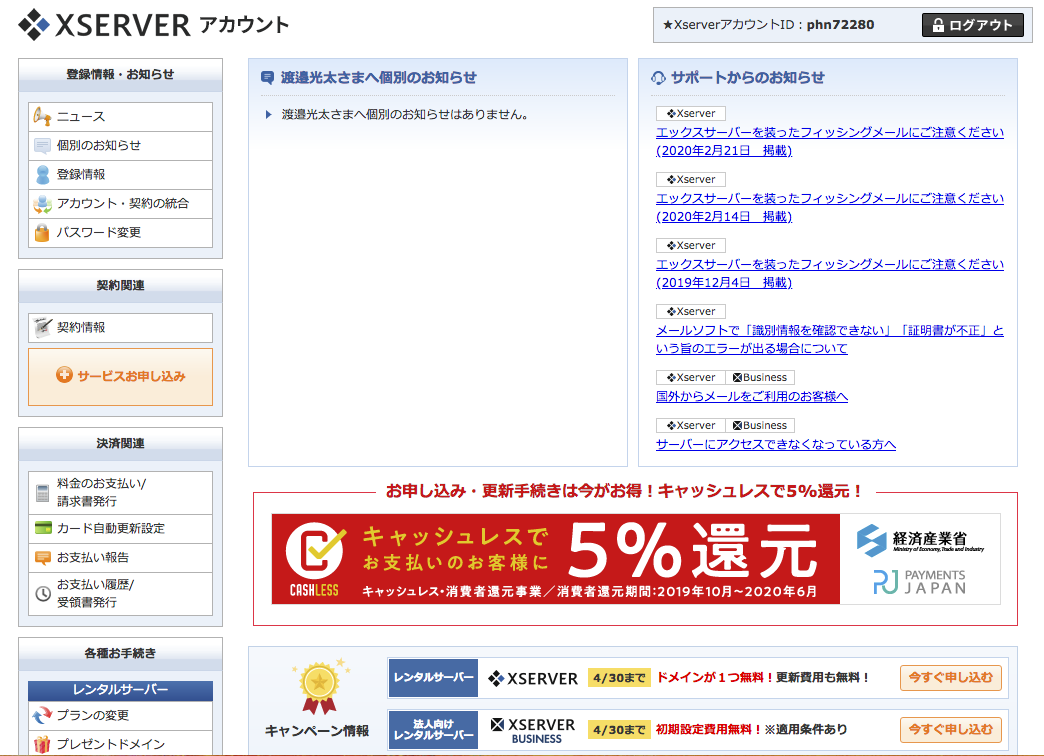
・「契約者情報」画面で契約したサーバー(例: keio1117)の【詳細】ボタンをクリックします。
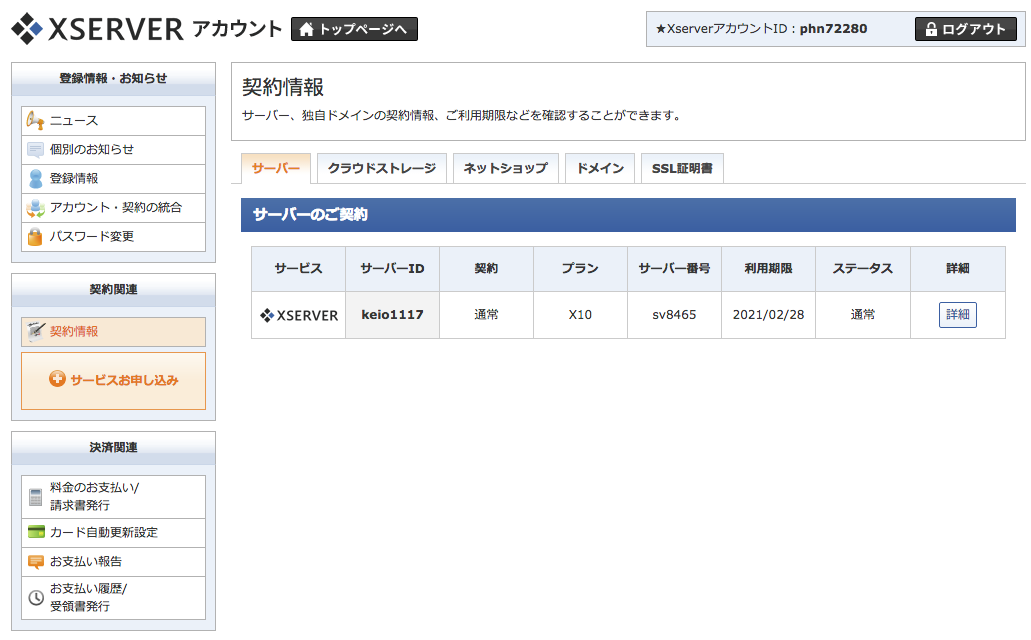
・【契約情報】画面下部にある「操作メニュー」の【サーバー管理】ボタンをクリックし、「サーバーパネル」画面を開きます。
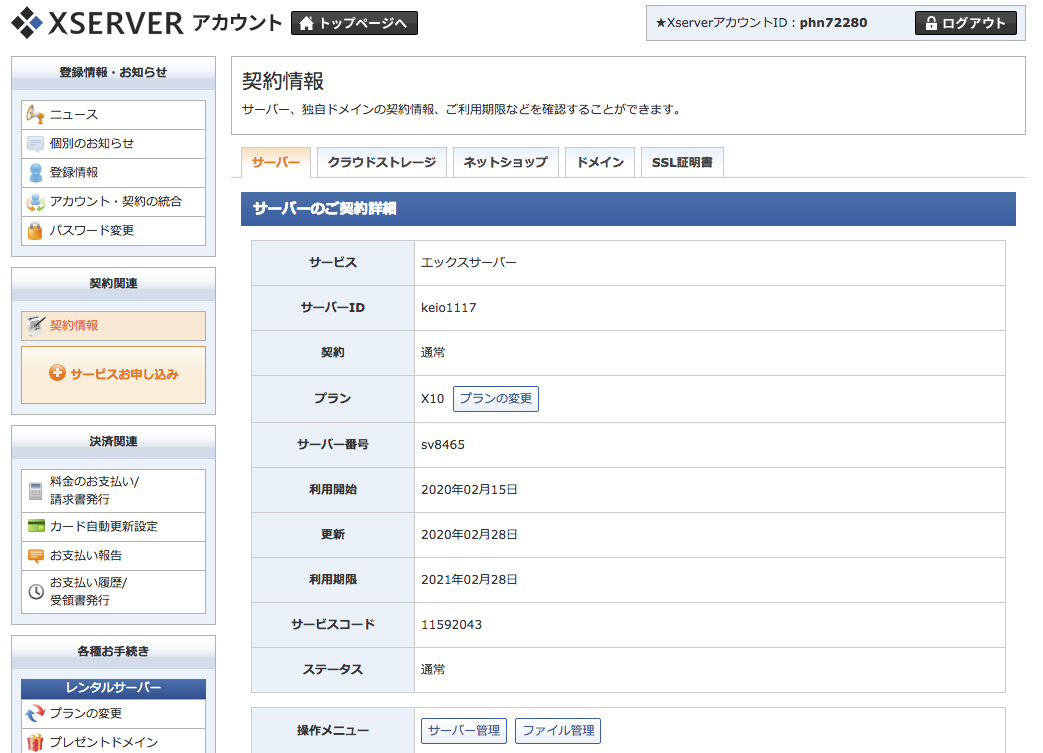
エックスサーバーの管理画面からWordPressをインストールする
・まず、管理画面左上の【XSERVER】のロゴをクリックし、「サーバーパネル」画面を開きます(もうすでに「サーバーパネル」画面が開かれていればそのままでOK)。
・次に、画面下部「WordPress」の【WordPress簡単インストール】ボタンをクリックします。
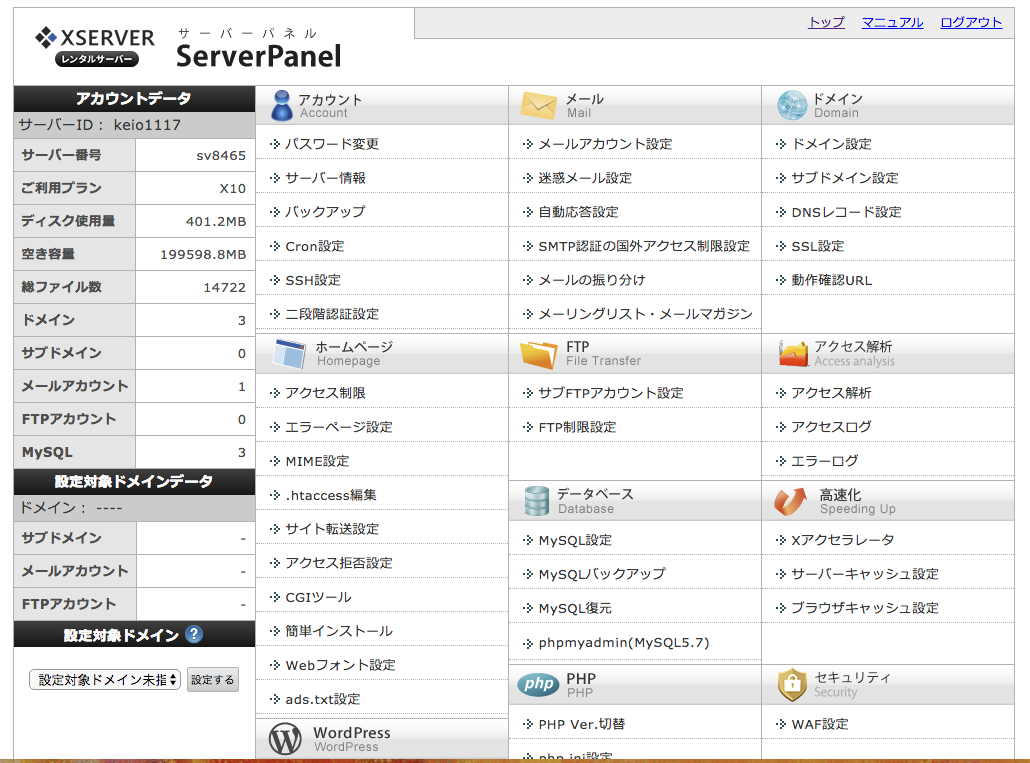
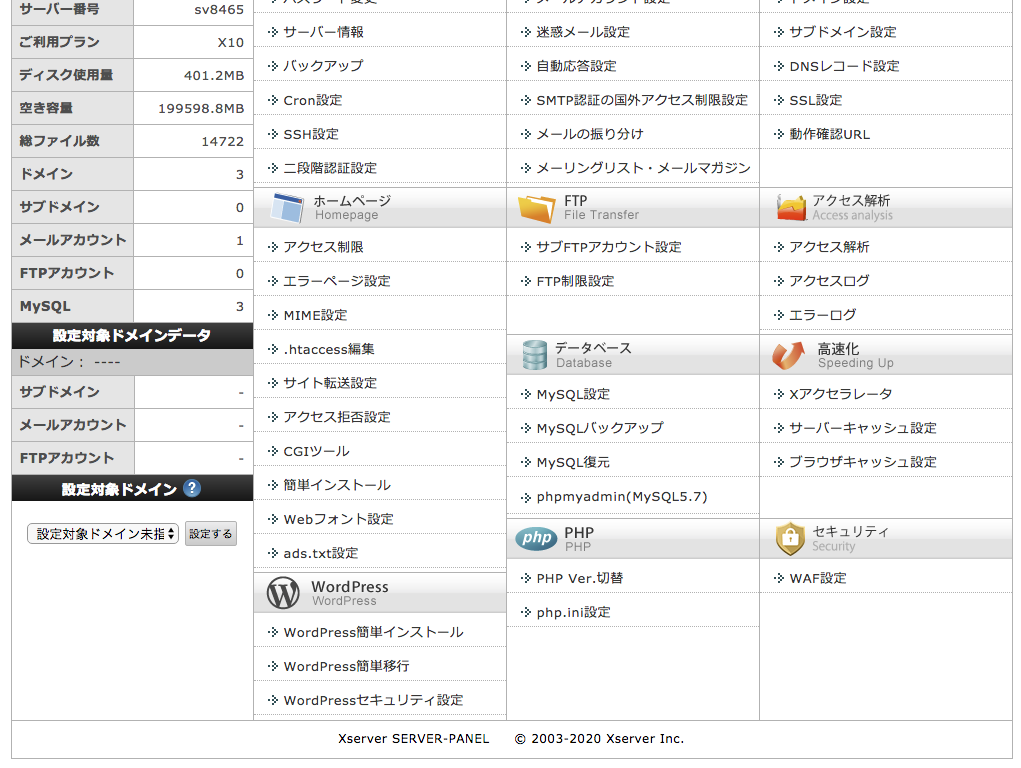
・さきほど追加したドメインの【選択する】ボタンをクリックします。
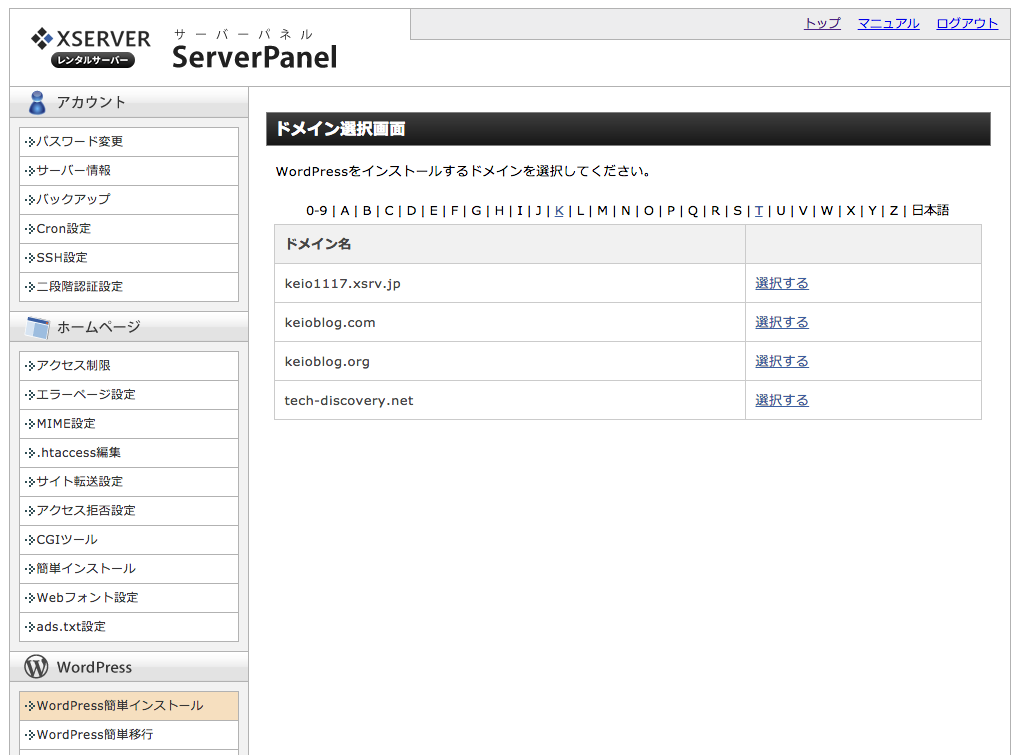
・「WordPress簡単インストール」画面上部の【WordPressインストール】ボタンをクリックします。
※下の画面では、すでにWordPressがインストールされたサイト(例:https://tech-discovery.net)が表示されていますが、インストール前は何も表示されていません。
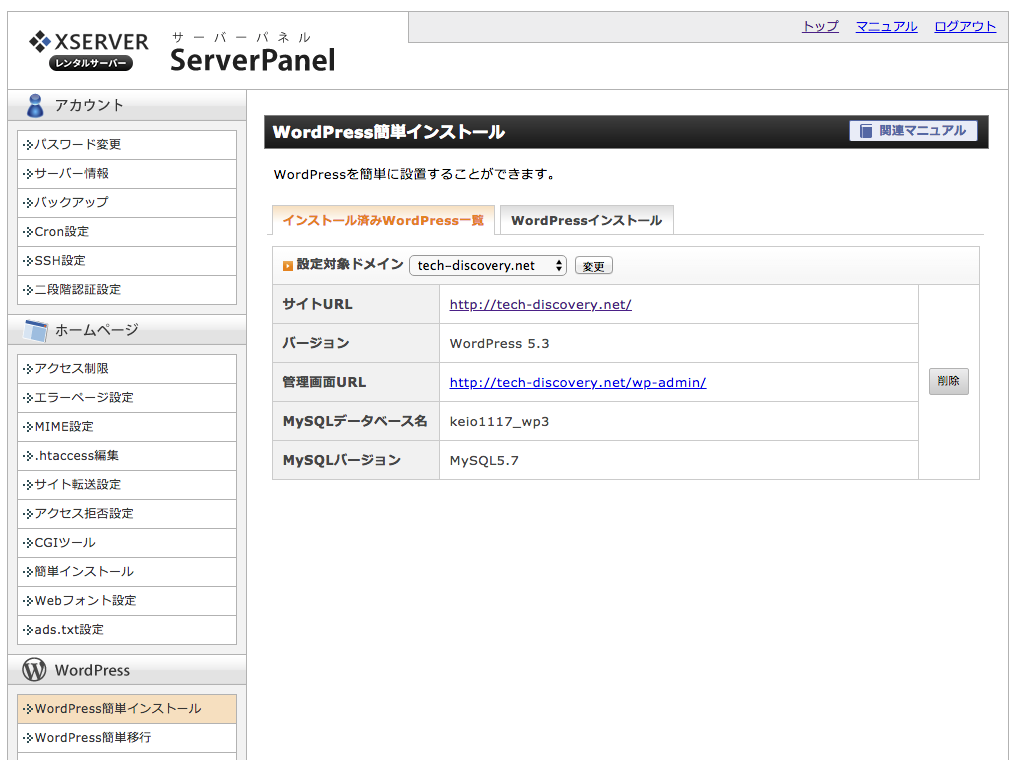
・必要事項(ブログ名、ユーザー名、メールアドレスなど)を入力し【確認画面へ進む】ボタンをクリックします。
✔️ ブログ名は、ドメイン名と同じものがおすすめ(アクセス数が伸びやすくなる)
✔️ 「キャッシュ自動削除」は【ONにする】を選択
✔️ 「データベース」は【自動でデータベースを生成する】を選択
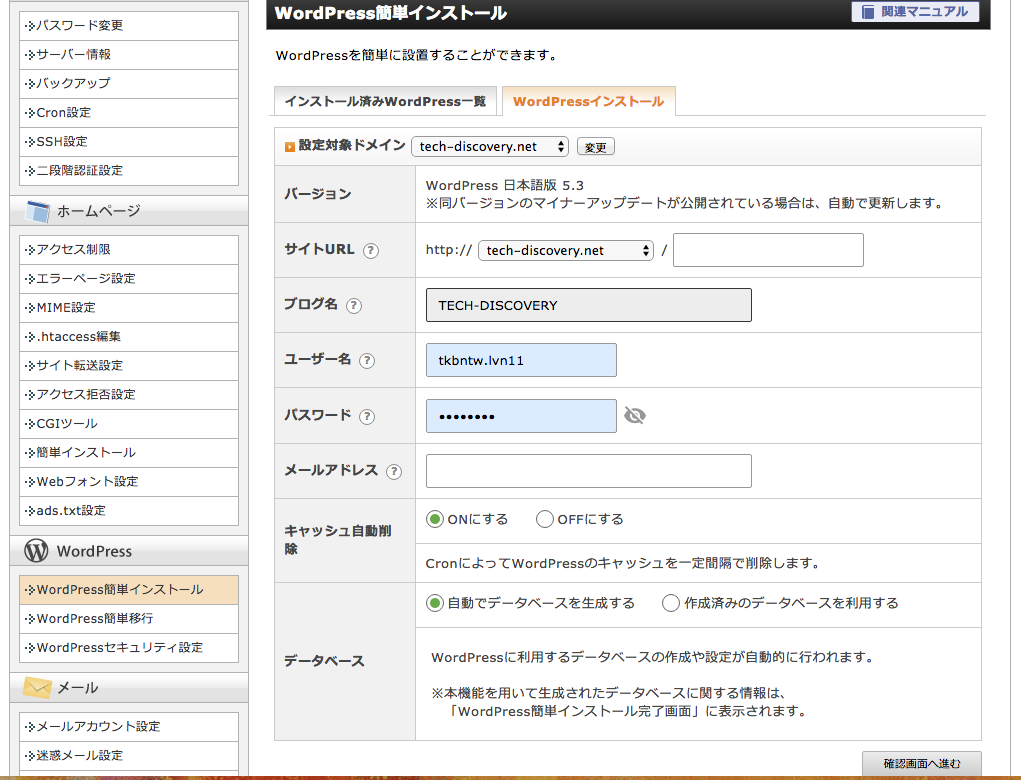
これでWordPressのインストールは完了です。
※インストール後、ここまでの設定が反映されてWordPressが使用できるまでに1時間くらいかかります。1時間後に、作成したサイトのURL(例:https://tech-discovery.net)にアクセスしてみてください。
本記事の続きはこちら >> WordPressをSSL化する方法【ブログの始め方5】
