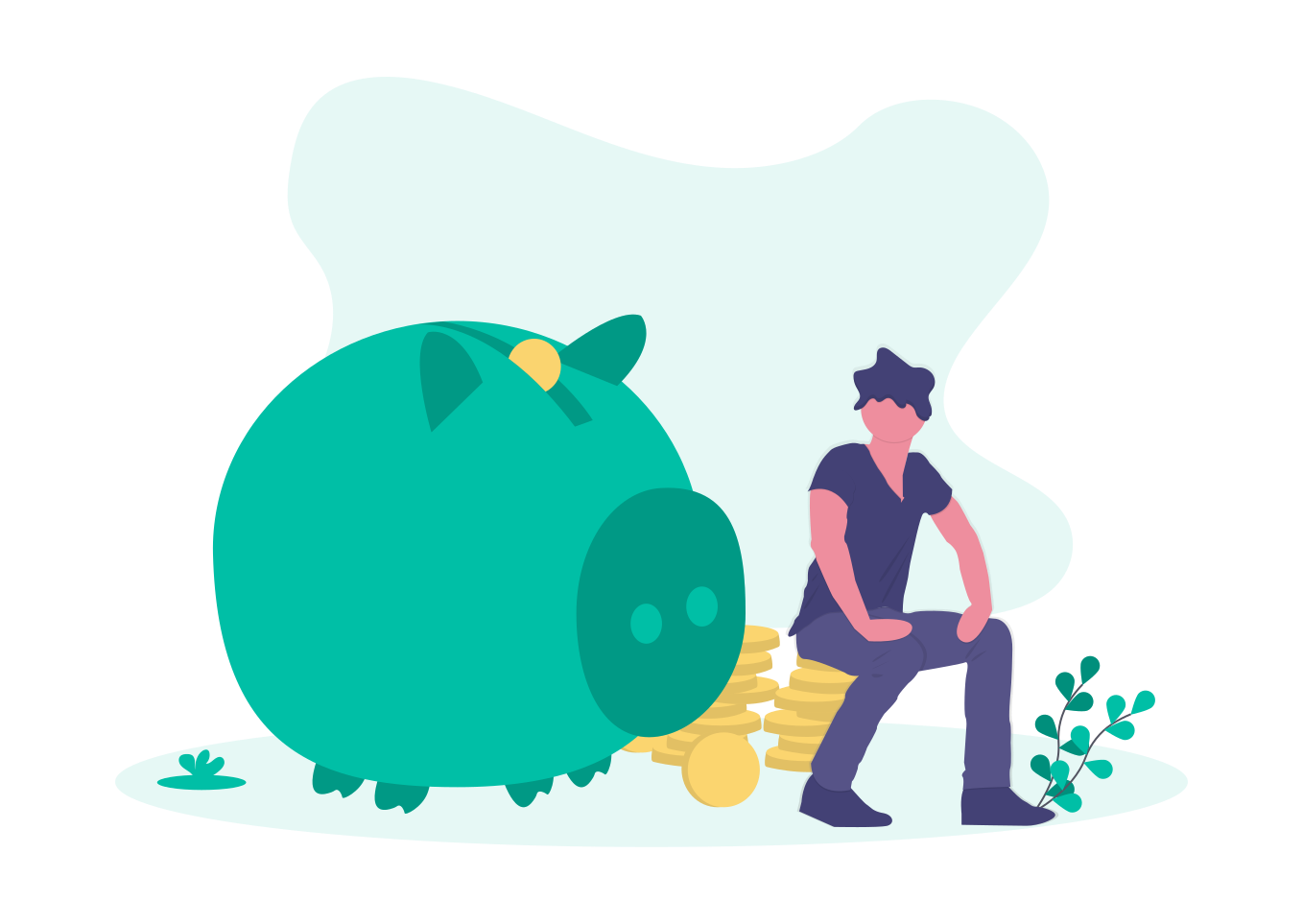ブログ初心者:「ブログで副業を始めたくてとりあえずブログをつくったけど、どうやって収益化するの?誰か分かりやすく教えて。もしもアフィリエイトってなに?」
こんな悩みを解決します。
ブログで稼ぐ方法は、いくつかありますが、
今回は、もしもアフィリエイトを使ってブログで収益を上げる方法を紹介します。
この記事を読むメリット
この記事を読むことにより、「もしもアフィリエイト」を使ってブログで稼ぐためのしくみづくりができるようになります。この収益化のしくみさえつくれば、あとは商品を売るライティングスキルなどを身につければ収益を伸ばすことができます。
「もしもアフィリエイト」を始める手順は、実際の画面を使いながら解説しているので、同じように進めるだけで10〜15分で誰でも簡単に始められます。

細かい説明は読みたくないから手っ取り早くもしもアフィリエイトをすぐに使い始めたい!という方は、この記事の画像だけを見て進めれば10分でできます。
それではさっそく解説していきます。
今回は、そのアフィリエイトサイトの中でも業界トップクラスで人気の もしもアフィリエイト の使い方を解説します。
もしもアフィリエイトの使い方
公式ページから会員登録する(無料)
まずは公式ページにアクセスし、もしもアフィリエイトを始めるための登録をします。
公式ページは下記リンクからすぐアクセスできます。
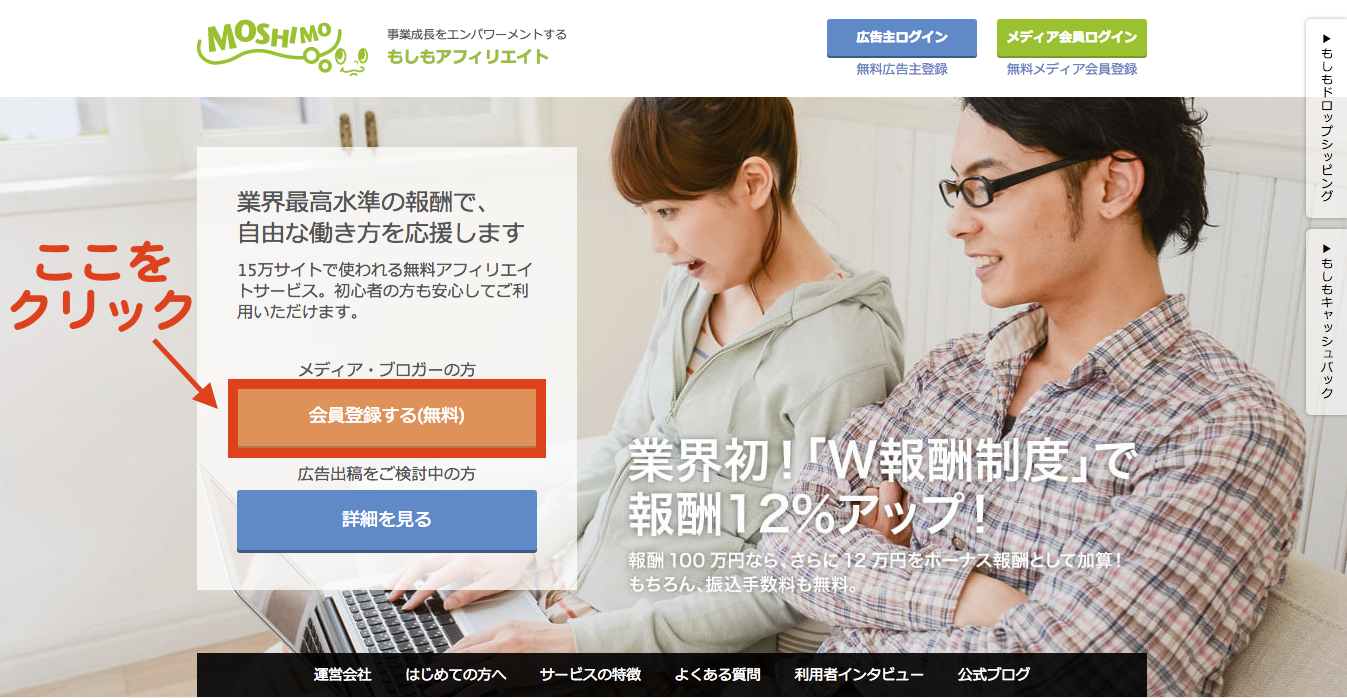
仮登録(アドレス登録)する
もしもアフィリエイトの登録は、仮登録からスタートします。仮登録といっても、アドレスを入力するだけなので簡単です。
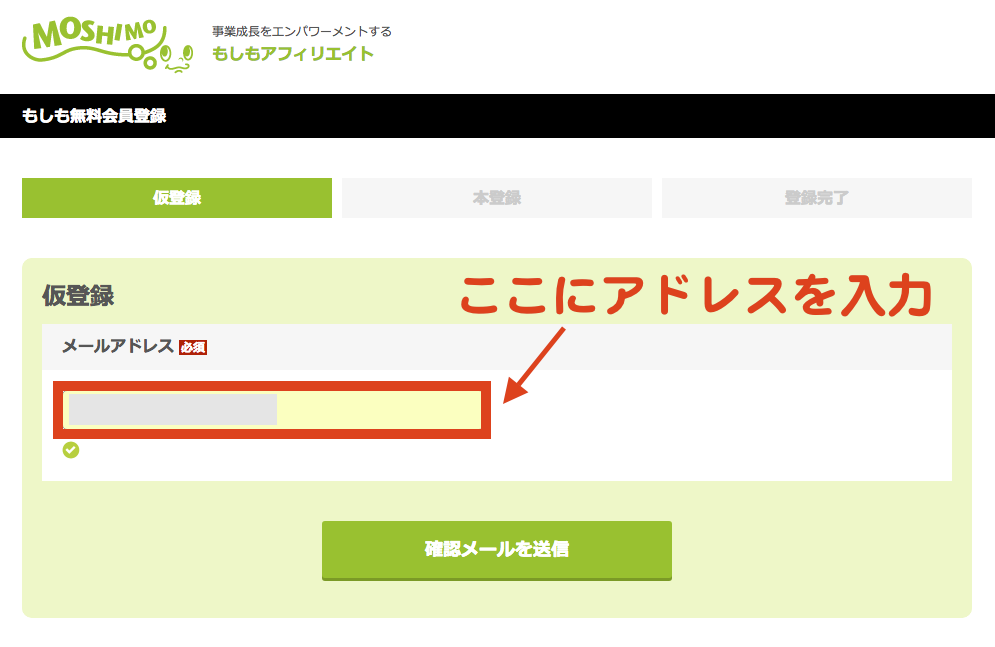
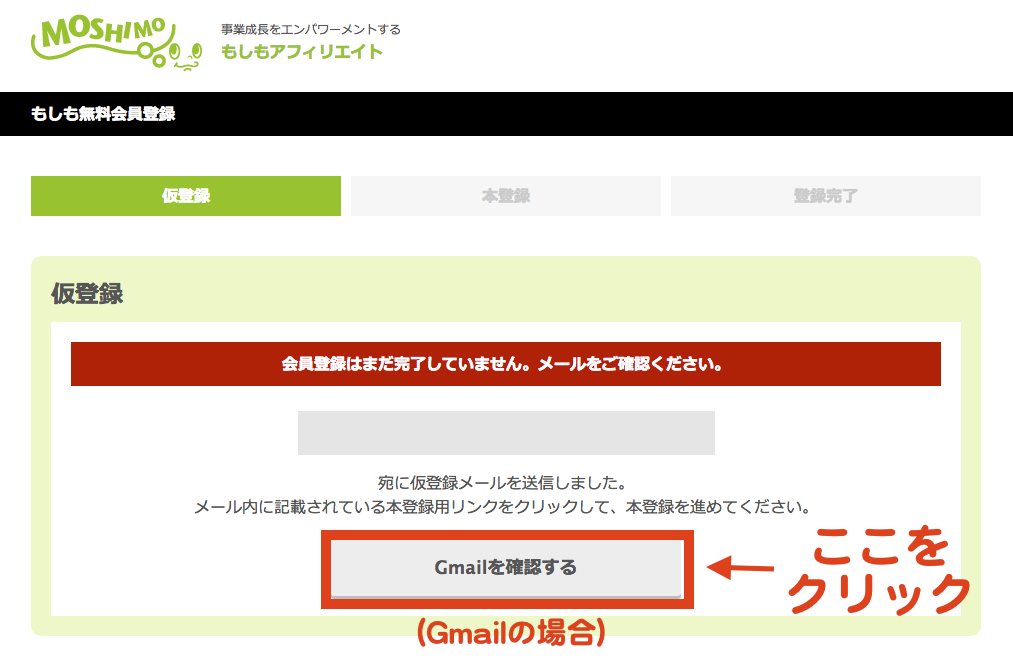
アドレスを登録すると、以下のようなメールが届きます。
メールに書かれたリンクをクリックし、(もしもアフィリエイト)の本登録に進みます。
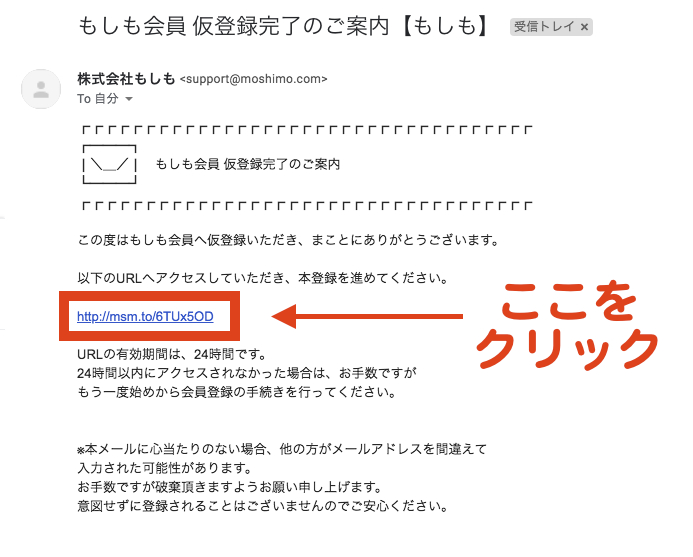
アカウント情報を入力する
仮登録で届いたメールのリンクをクリックすると、下記ページが開きます。
ここでは、(もしもアフィリエイト)にログインするときに使うメールアドレスとユーザーID、パスワードなどのアカウント情報を入力します。
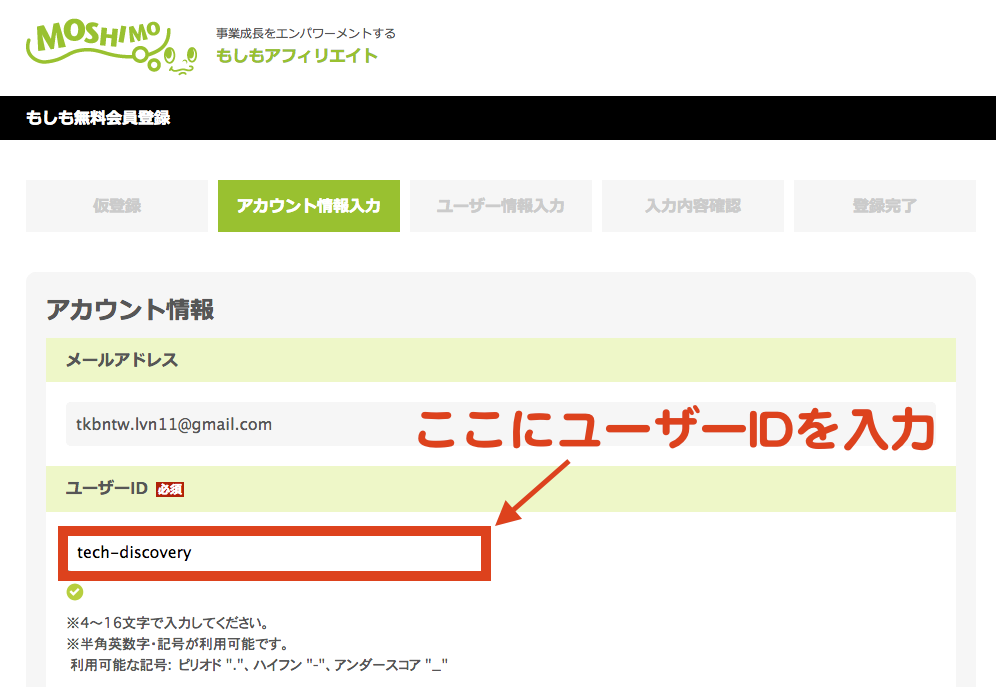
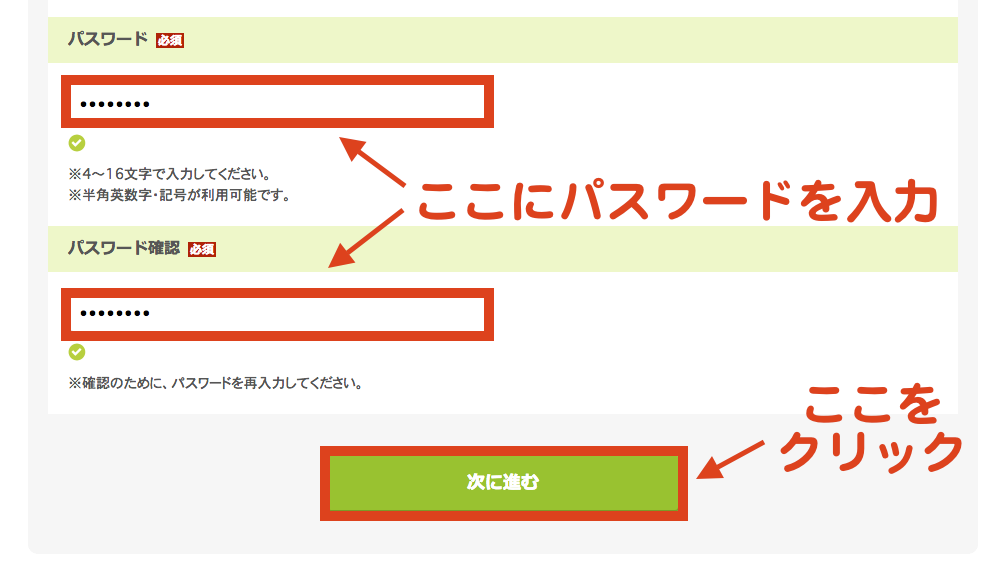
アカウント情報を入力した後は、ユーザー情報を入力します。
このユーザー情報は、報酬の支払い時などに重要な情報となるので、正確に入力する必要があります。
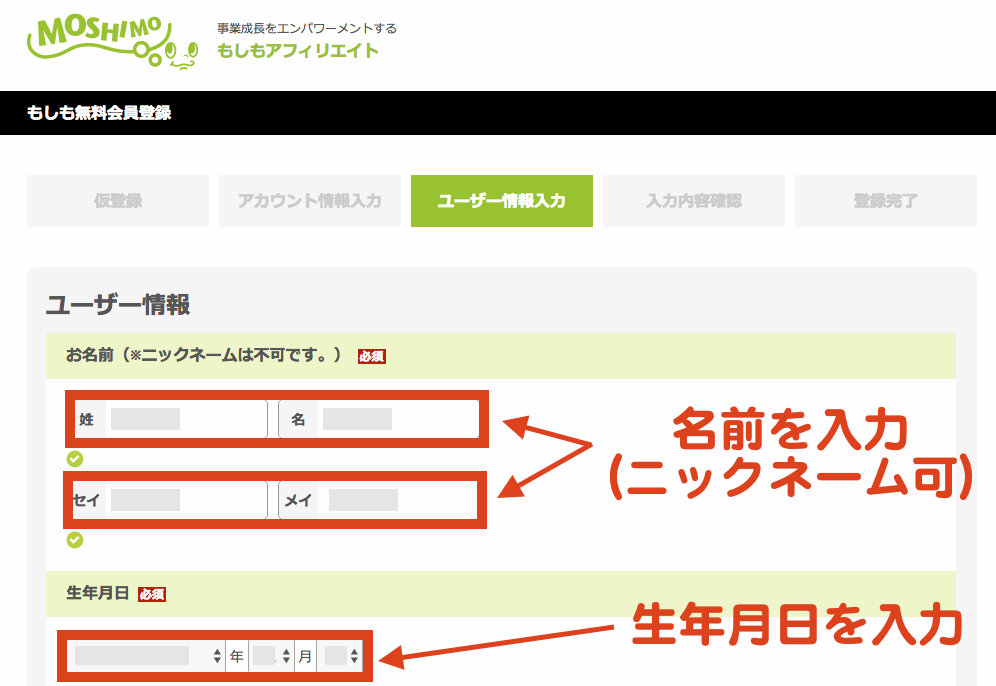
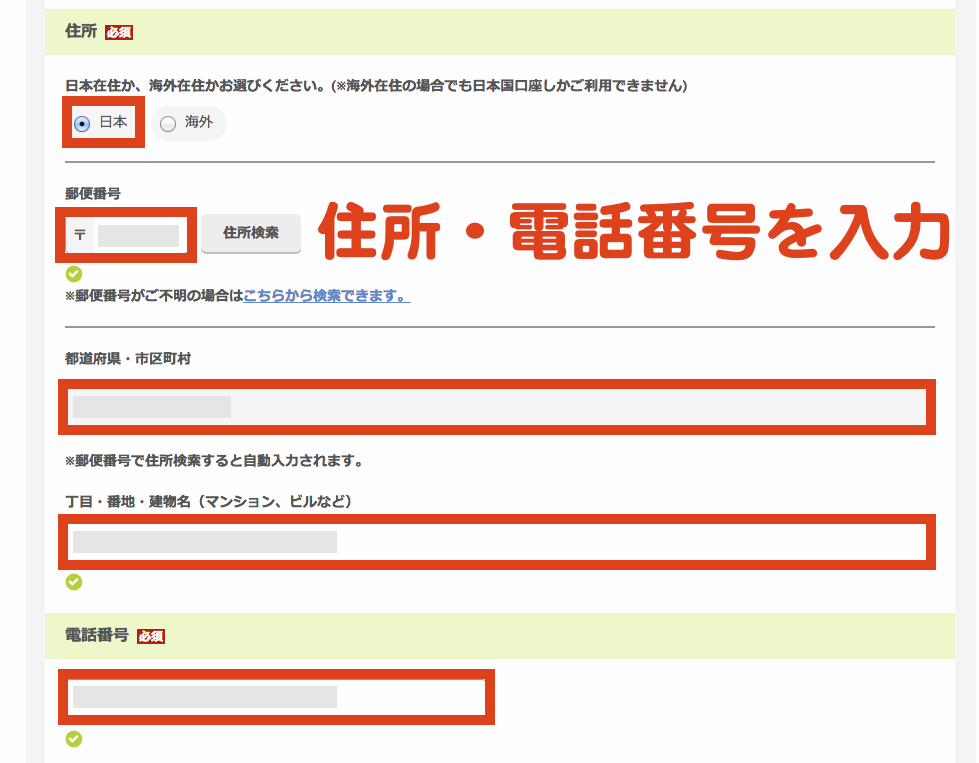
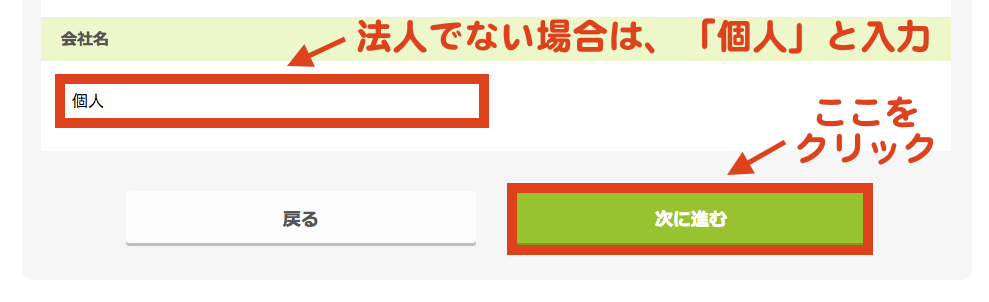
ユーザー情報がすべて入力できたら入力内容に間違いがないか確認し、利用規約に同意して【登録】ボタンをクリックします。
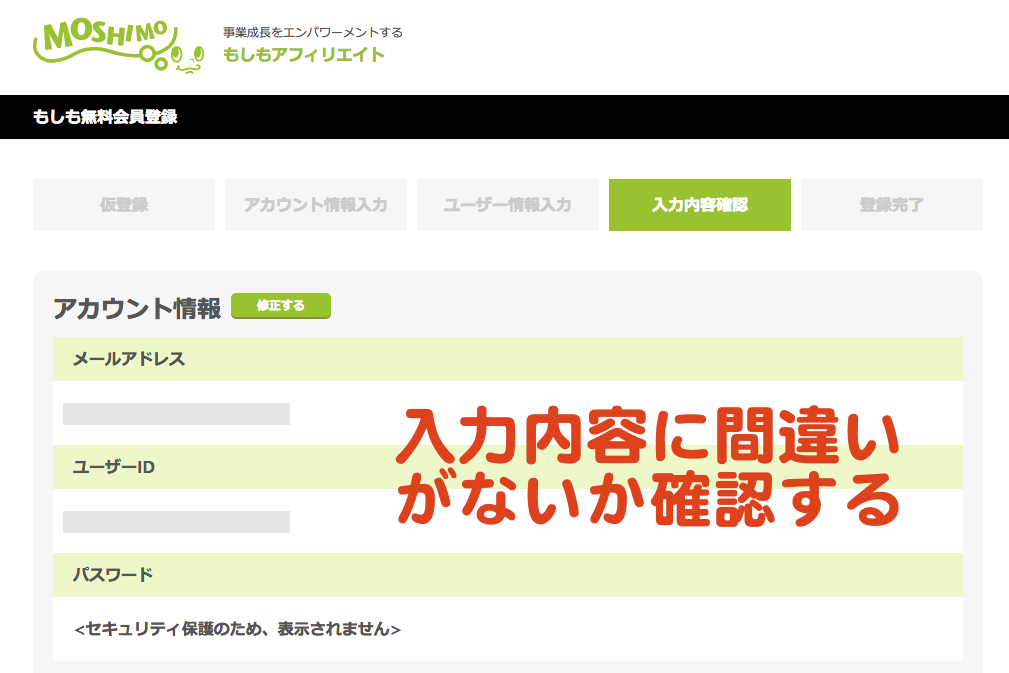
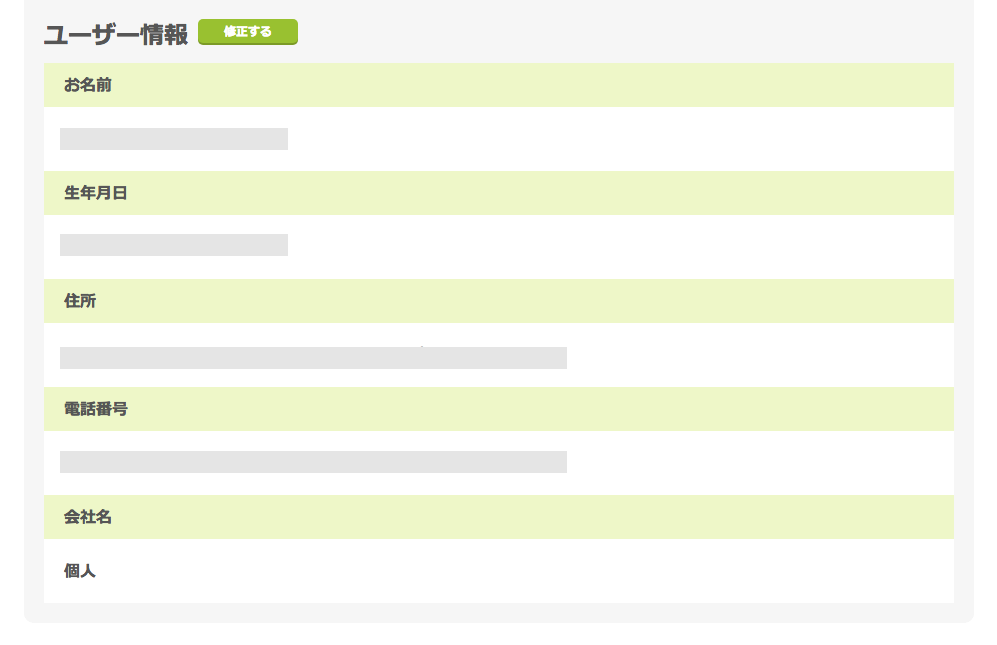
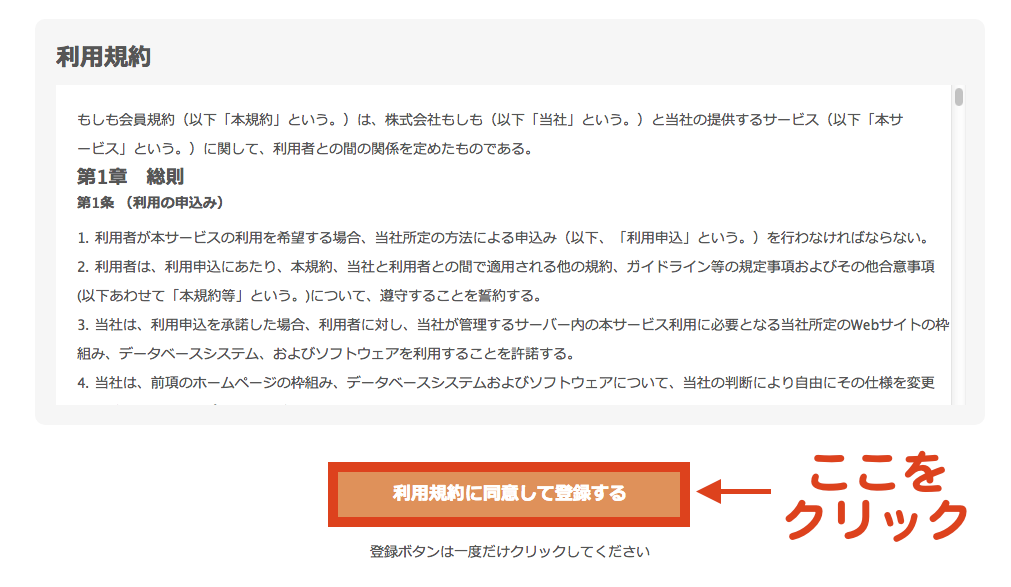
以下の画面が表示されれば、(もしもアフィリエイト)への登録は完了です。
お疲れさまでした!
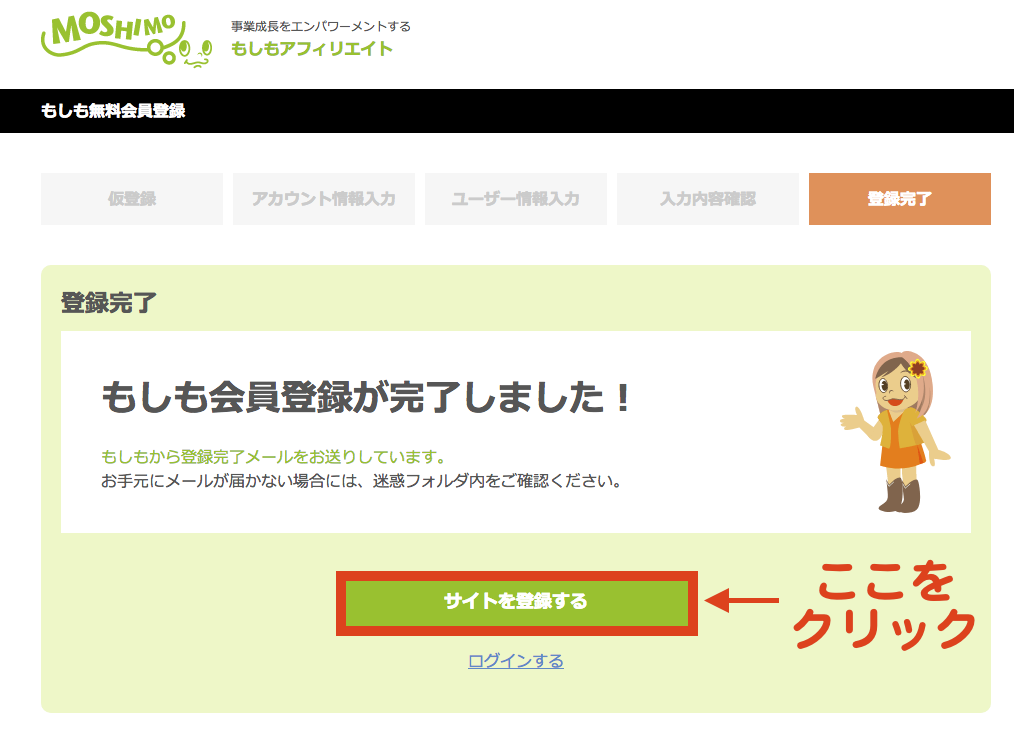
もしもアフィリエイトへの登録が完了した後は、商品を扱うブログサイトの登録をします。
もしもアフィリエイトにブログサイトを登録する
すでにブログサイトを持っている方
(もしもアフィリエイト)へのブログサイトの登録は、サイト名とサイトURLを入力するだけなのですぐに終わります。
まだブログサイトを持っていない方
まずはブログサイトをつくります。
ブログは、以下の記事のとおりに進めれば5〜10分で簡単につくれます。
>>ついに解禁】10分でブログ開設【WordPressクイックスタート】
それでは、(もしもアフィリエイト)にブログサイトを登録する方法を説明します。
ブログの準備ができたら先ほどの画面に戻り、ガイドラインに違反がないかを確認するチェックをします。
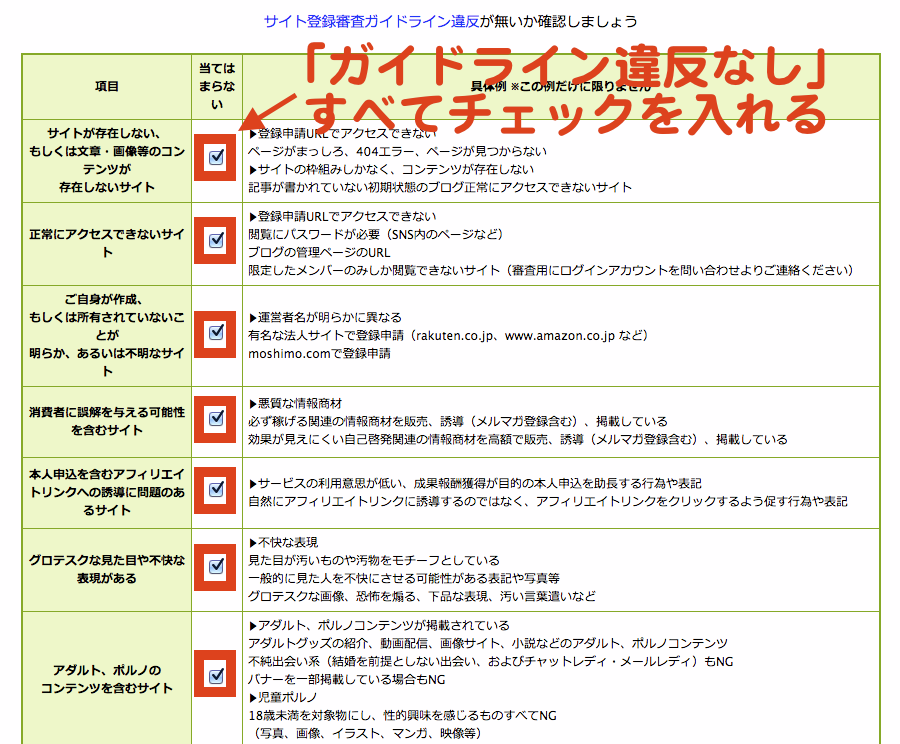
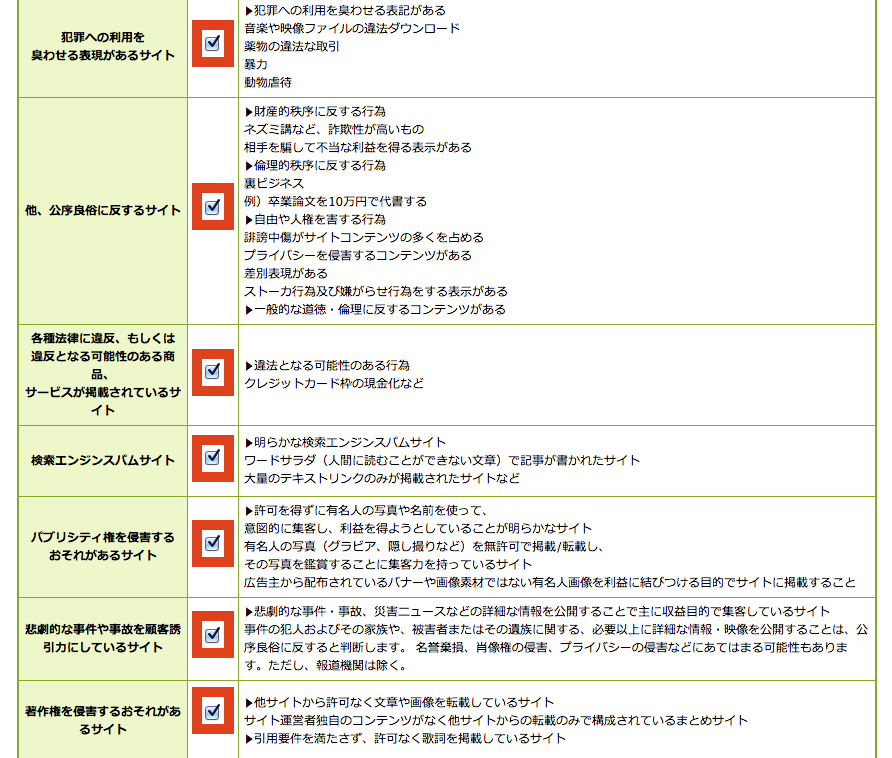
次に、サイト名やサイトURLなどのサイト情報を入力します。
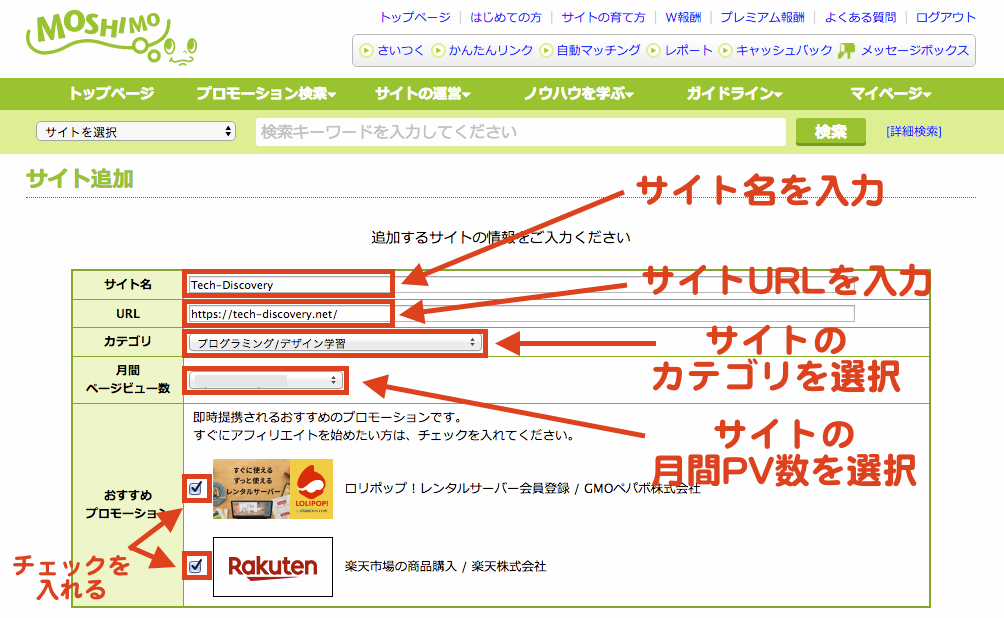
サイト情報が入力できたら、入力内容に間違いがないか確認し、【この内容で登録する】をクリックします。
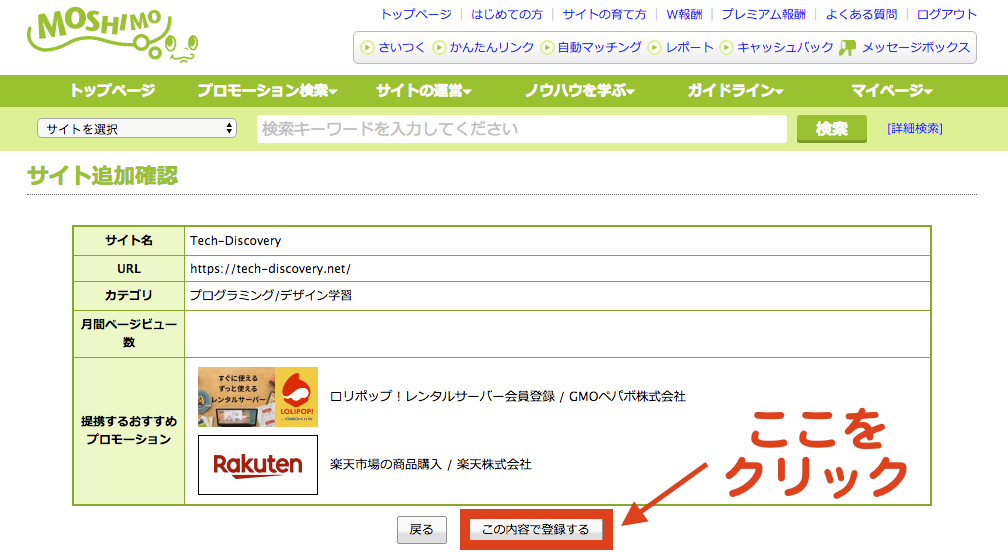
もしもアフィリエイトで獲得した報酬の振込先を登録する
次に、(もしもアフィリエイト)で獲得した報酬の振込先を登録します。
「マイページ」の中にある【口座情報管理】をクリックします。
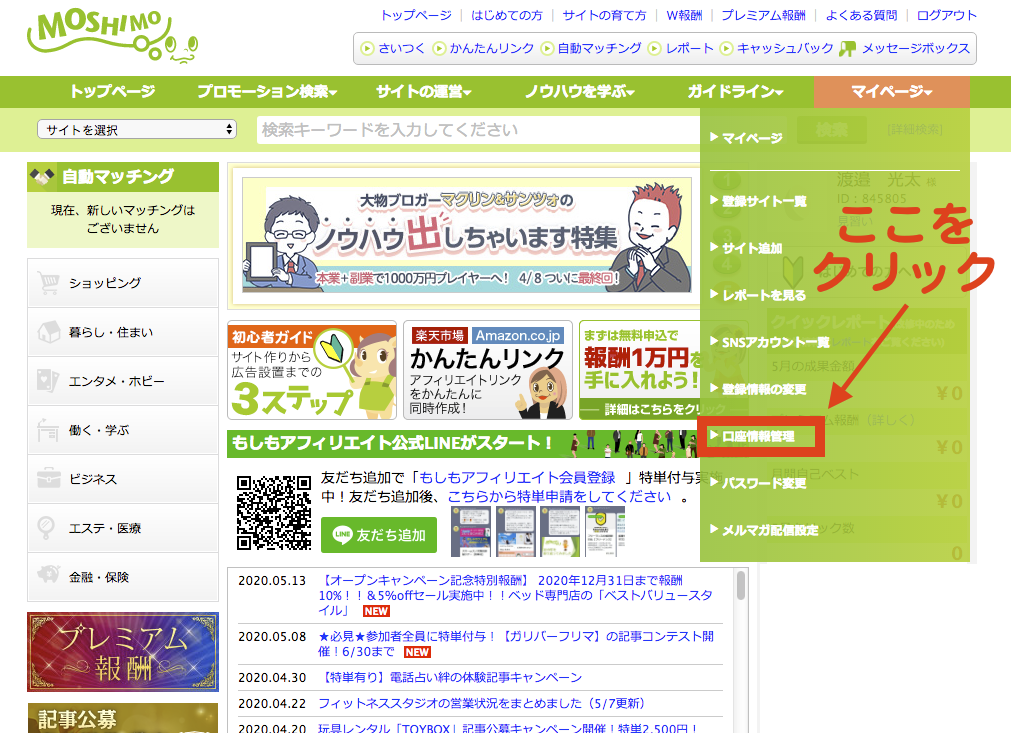
以下の画面が開いたら、口座情報を入力します。
セキュリティ対策として、口座情報を入力するときは公衆Wi-Fi環境での入力は避けてください。
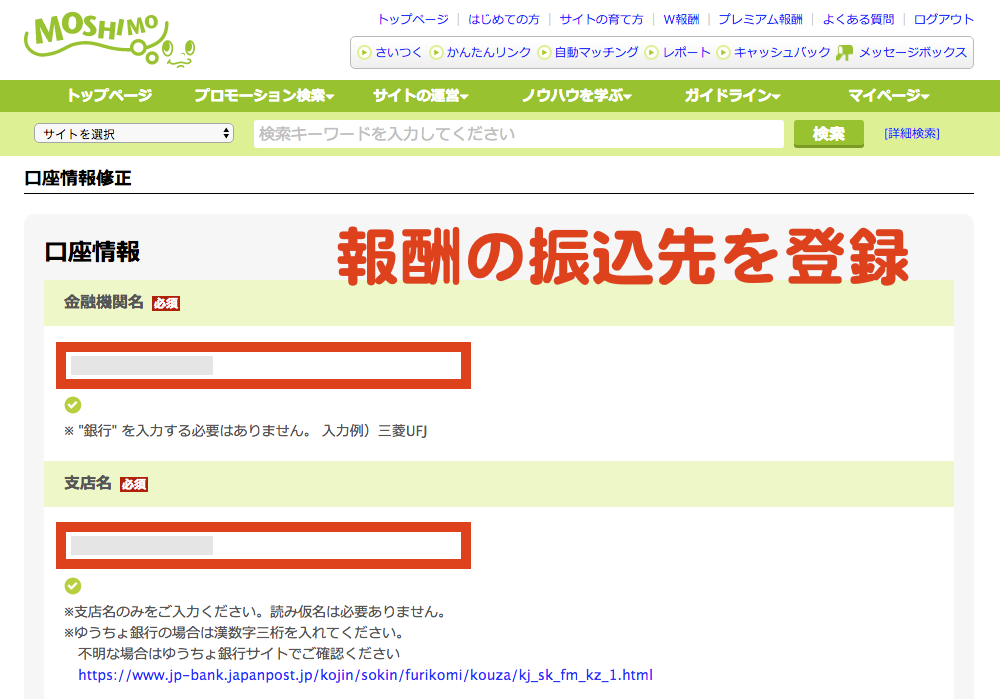
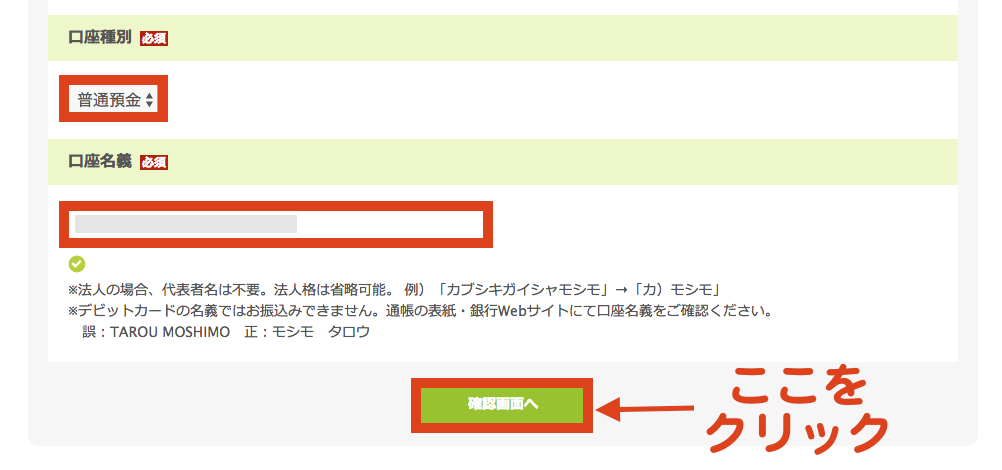
口座情報が入力できたら、内容を確認して【上記内容で修正する】をクリックします。
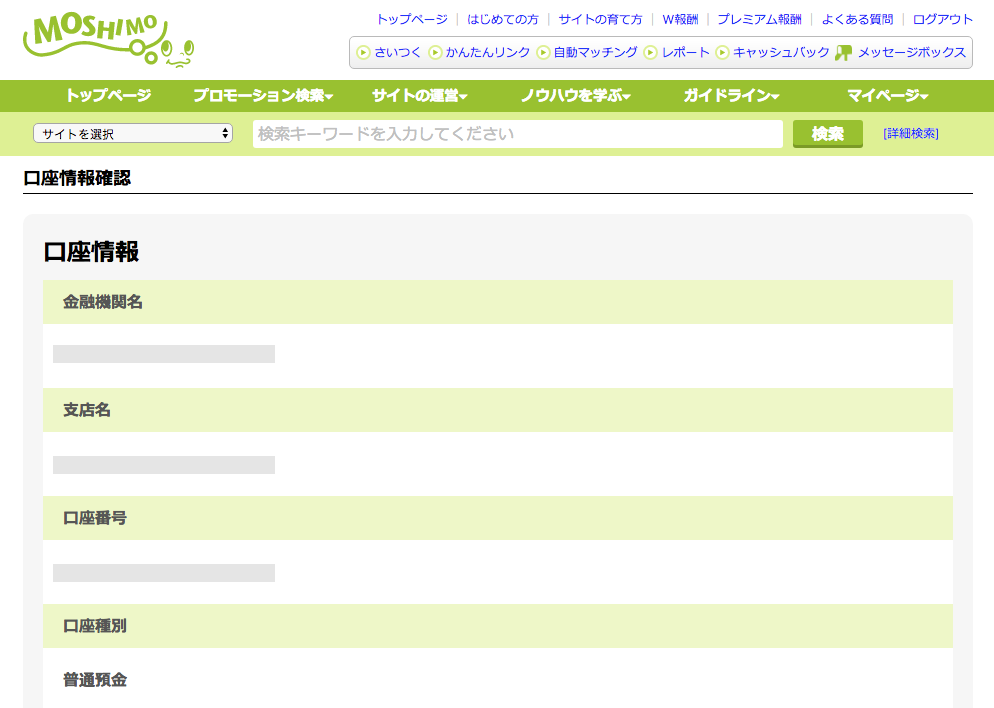
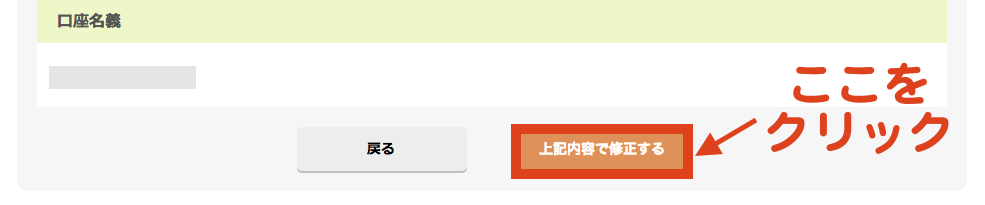
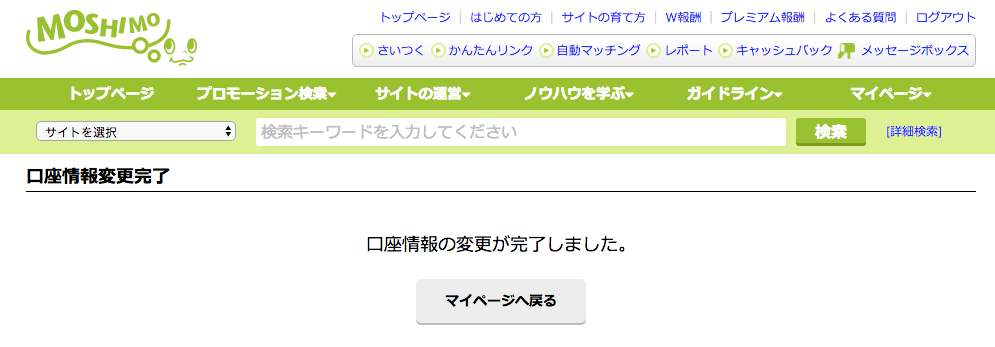
これで報酬の振込先の登録は完了です。
あとはブログサイトの記事に貼る広告を探して、広告に関する記事を書くだけです!
提携してブログサイトで扱いたい商品を探す
(もしもアフィリエイト)にブログサイトを登録できたら、次は記事ページに貼る商品の広告を探します。
広告は、トップページ上部の検索欄にキーワードを入力して探せます。
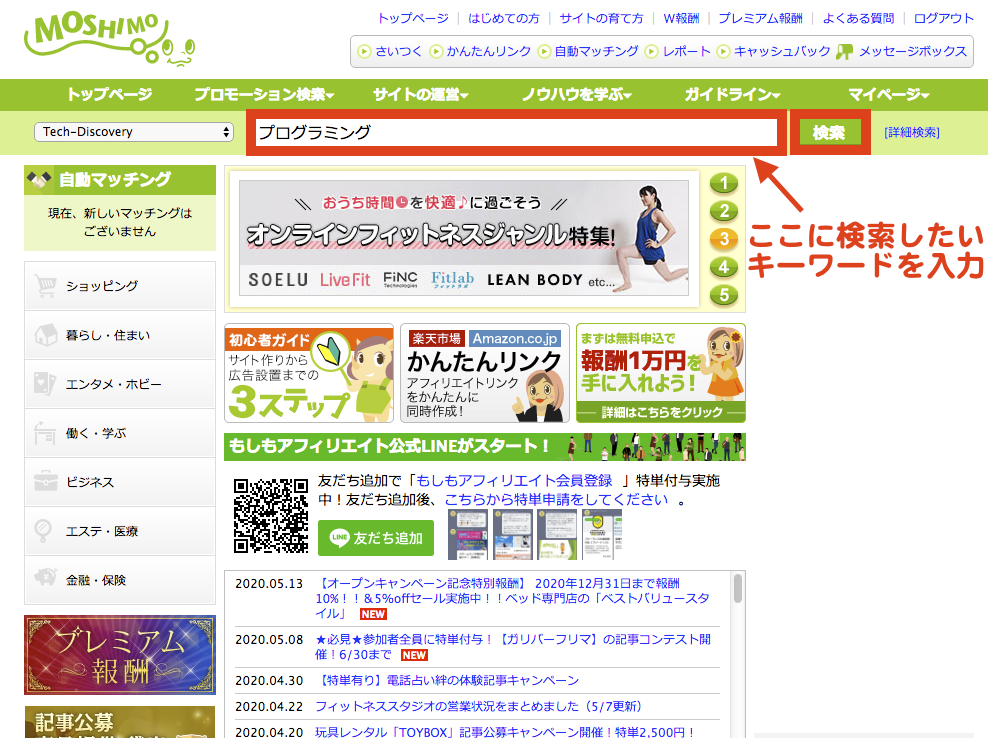
以下は、「プログラミング」というキーワードで検索したときの広告の検索結果です。
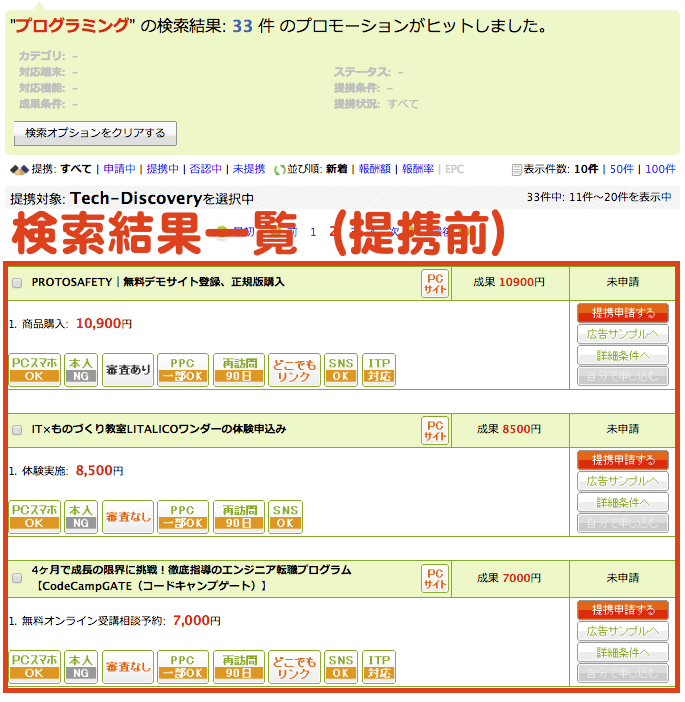
これらの広告の中から扱いたい広告を選び、提携の審査申請をします。
提携したい広告にチェックマークを入れ、【選択済のプロモーションに提携申請する】をクリックします。
ただし、広告の中には、審査不要で申請すればすぐに提携できる広告もたくさんあります。
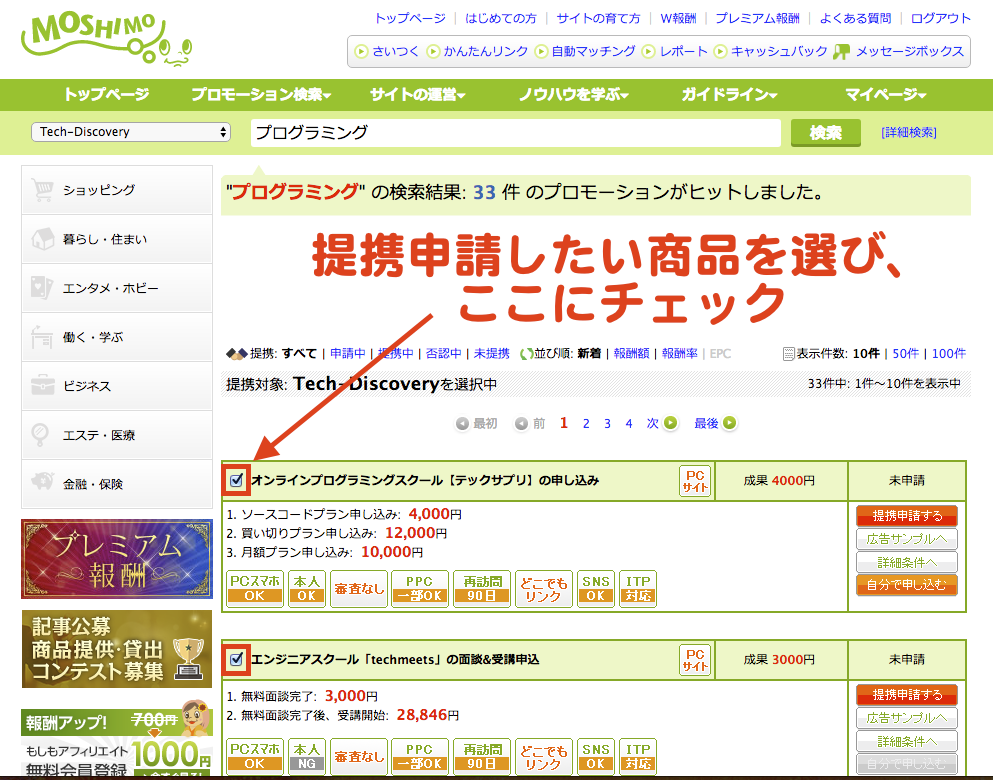
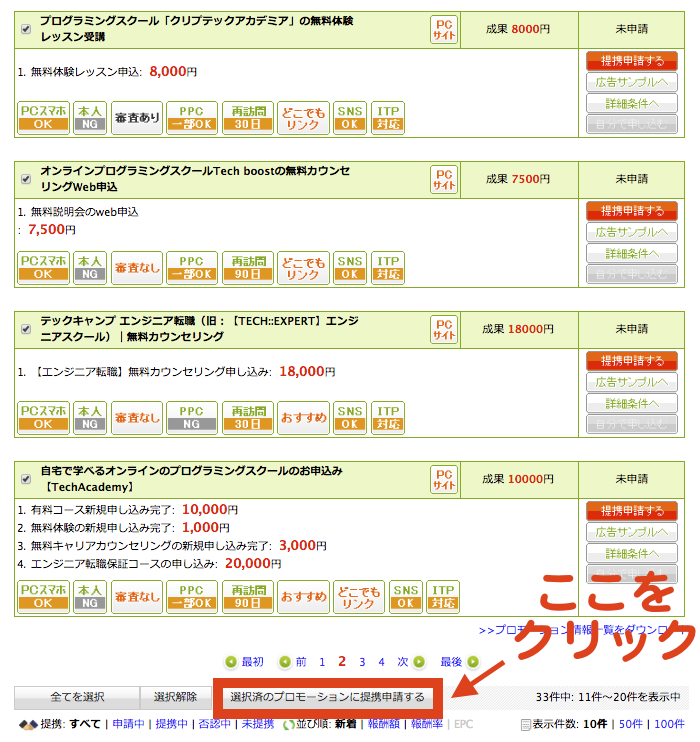
提携したら商品の広告リンクを取得する
提携申請をして審査に合格した広告は、以下のように広告右上に「提携中」となり、【広告リンクを取得】というボタンが表示されます。
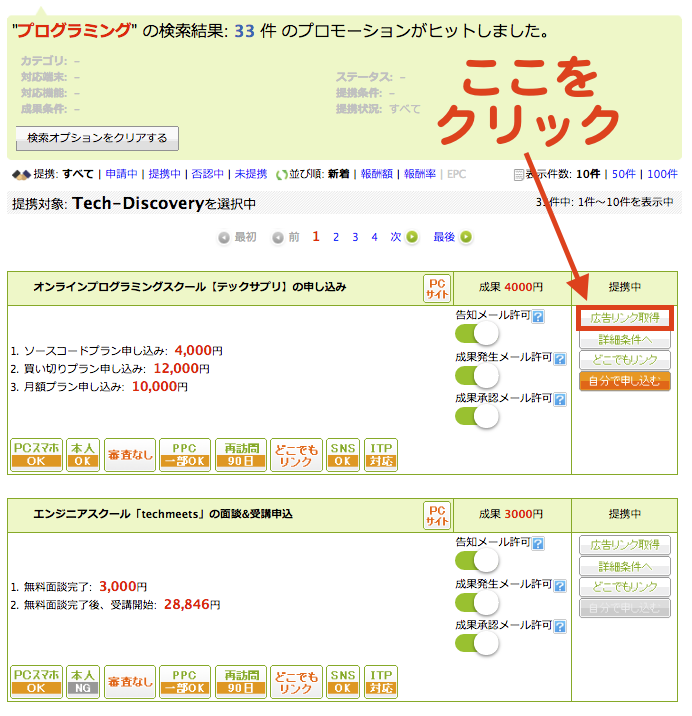
【広告リンクを取得】をクリックすると、以下のような画面が開きます。
広告の種類は、①バナー、②テキスト、③メール の3つがあります。
おすすめは、②テキスト で、ブログサイトの記事に貼ったときに最もクリックされやすいと言われています。
なお、以下の画面はテキスト形式の広告リンクのコードです。
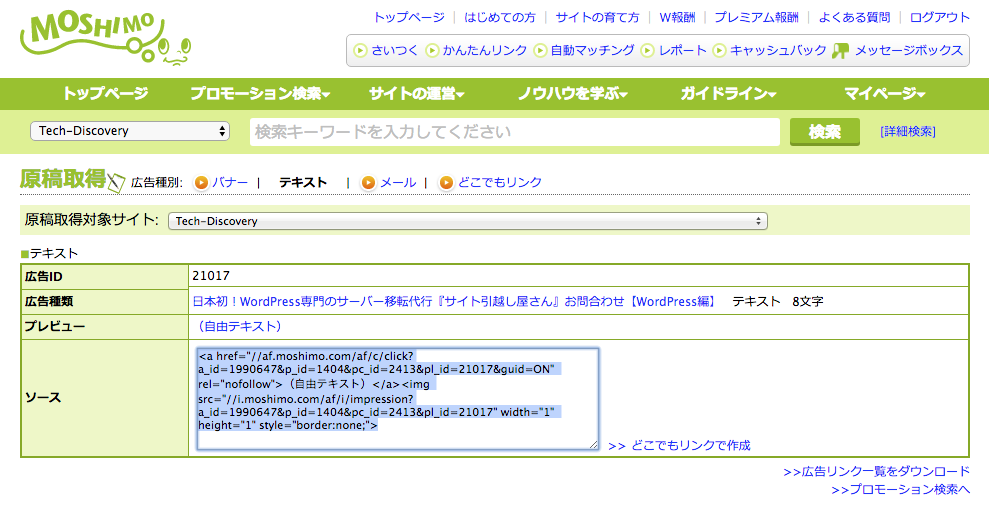
上の画面の「ソース」というところの広告リンクのコードをコピーしたら、WordPressの記事作成ページに貼り付けます。
このとき、広告リンクのコードは、必ずテキスト入力の画面で貼り付けます。
ビジュアル入力の画面で貼り付けてもリンクが表示されません。
以下が実際にテキスト画面で広告リンクのコードを貼り付けた状態です。実際のブログサイトでの記事では、このようにリンクが表示されます。
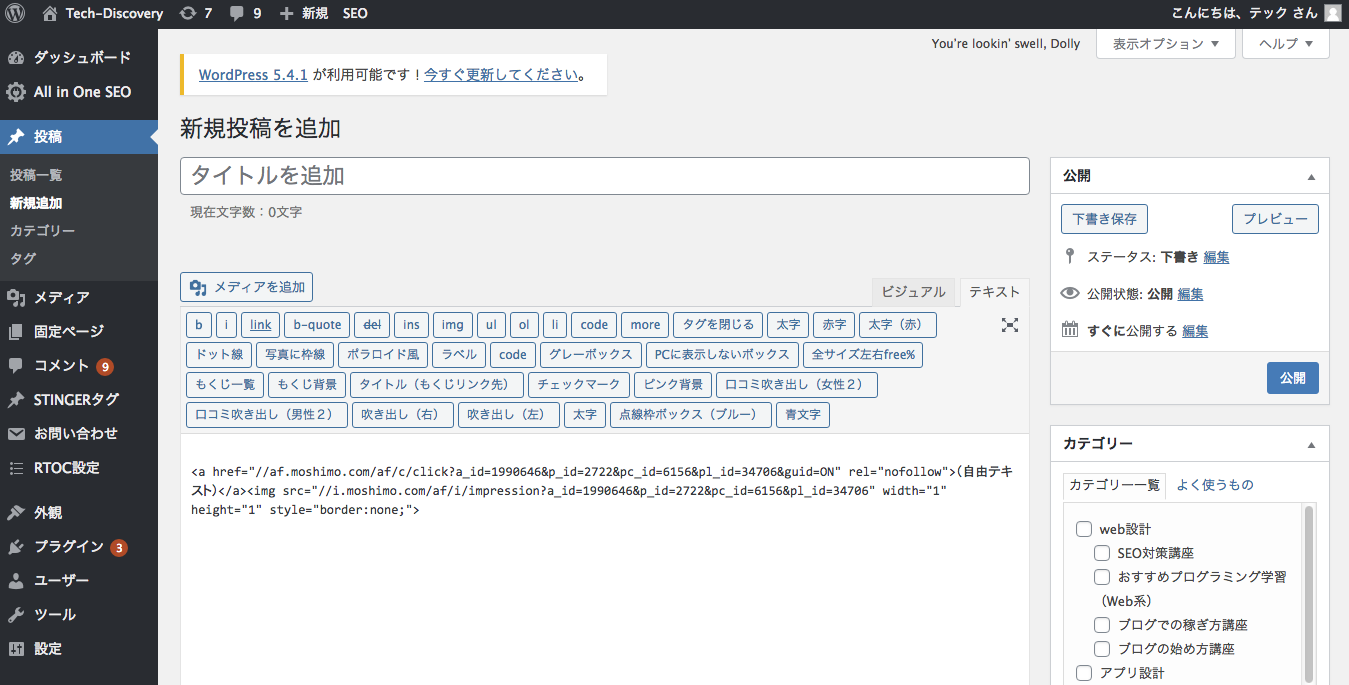
ビジュアル画面に切り替えると、以下のように広告リンクになっています。
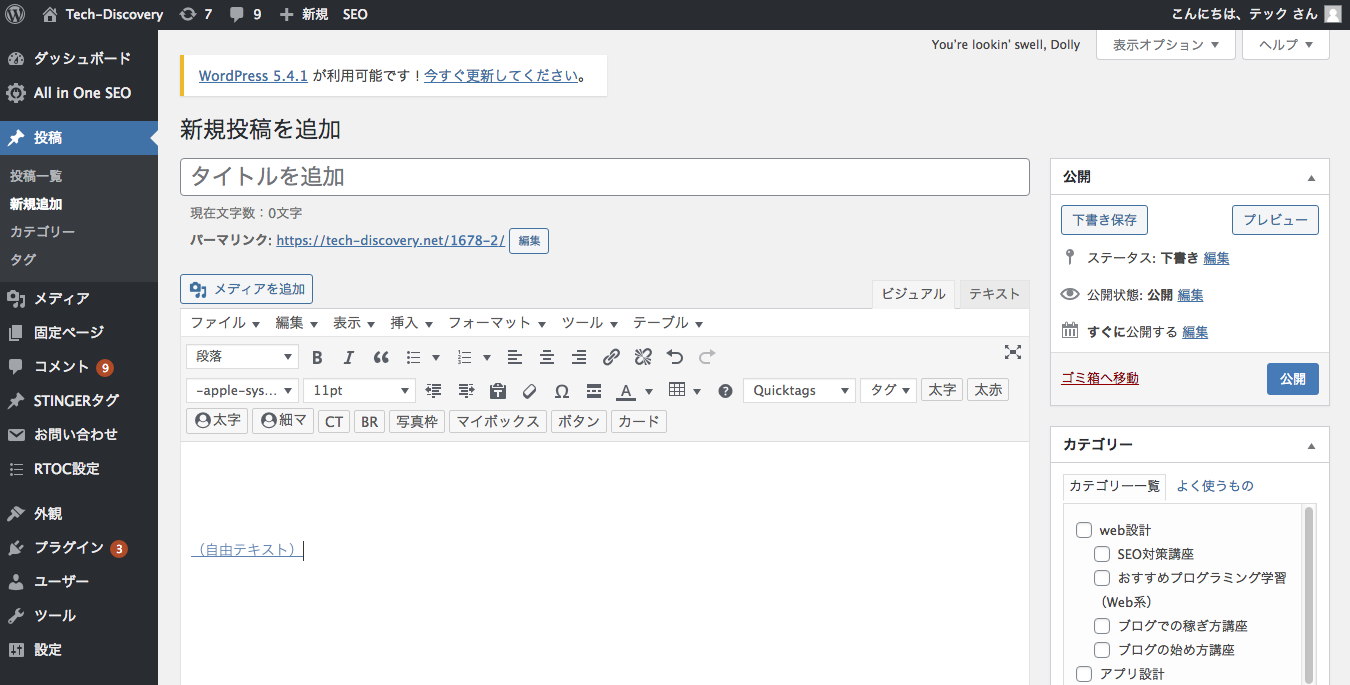
なお、バナー形式広告リンクのコードは、以下のとおりです。
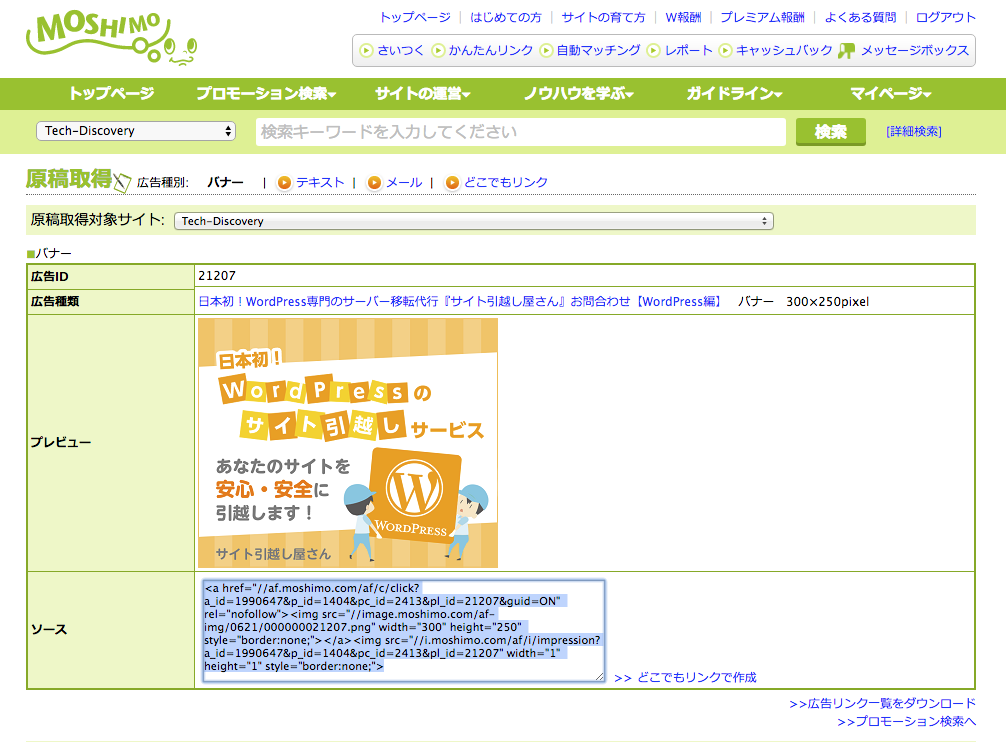
バナー形式の広告リンクのコードをWordPressのテキスト画面に貼り付けるとこんな感じです。
テキスト形式のコードより若干長いです。
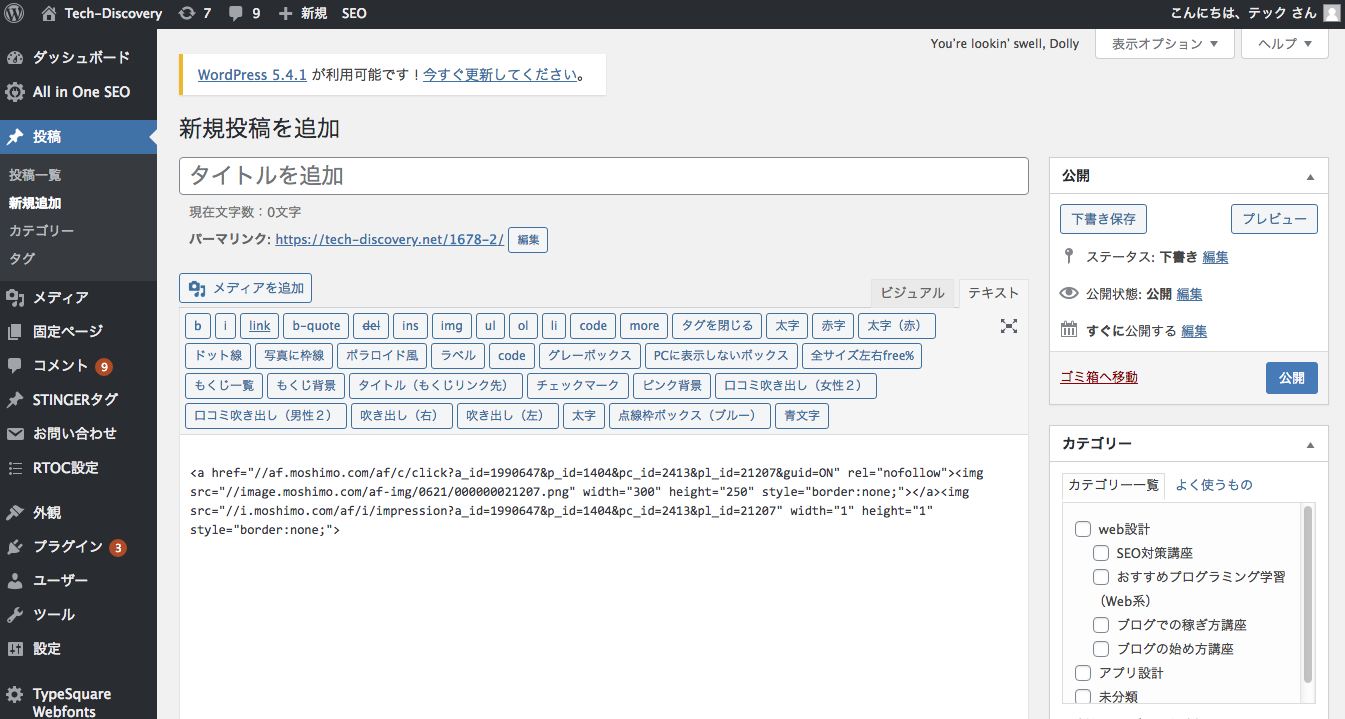
ビジュアル画面に切り替えるとこんな感じです。
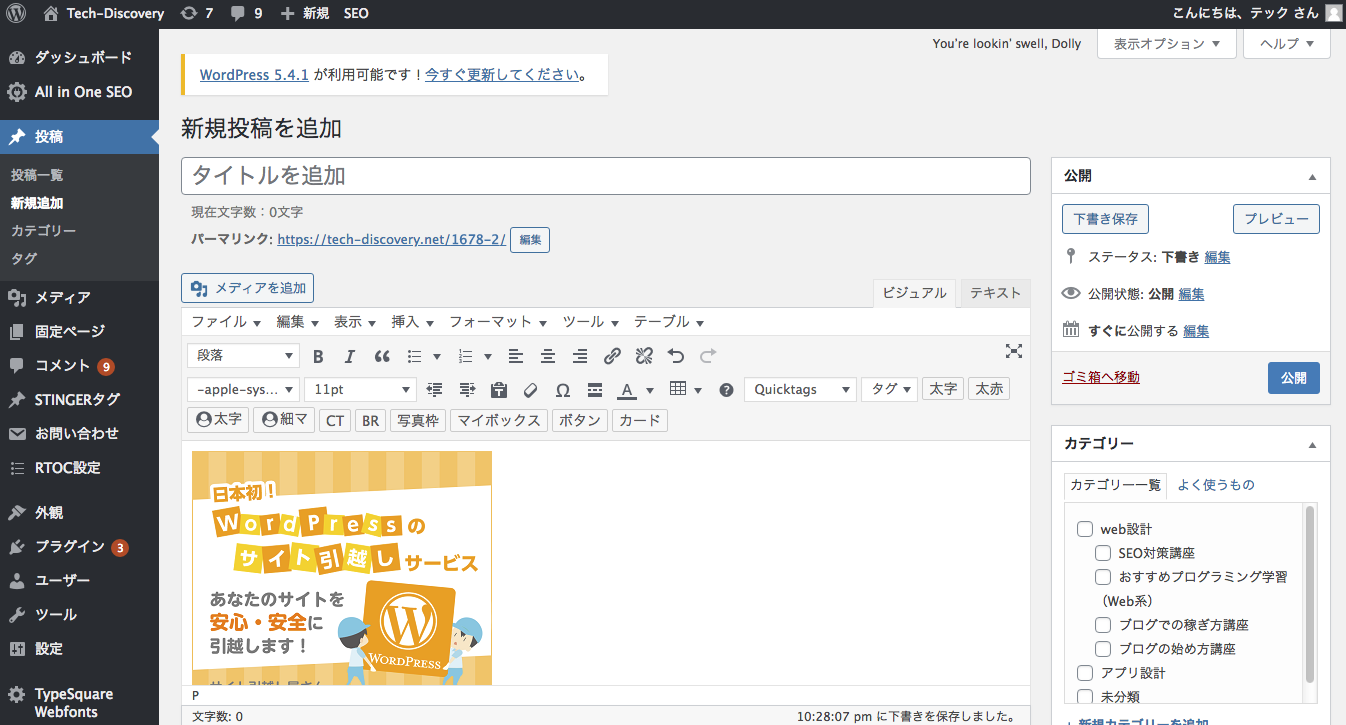
本記事の続きはこちら【ブログでの稼ぎ方講座2】