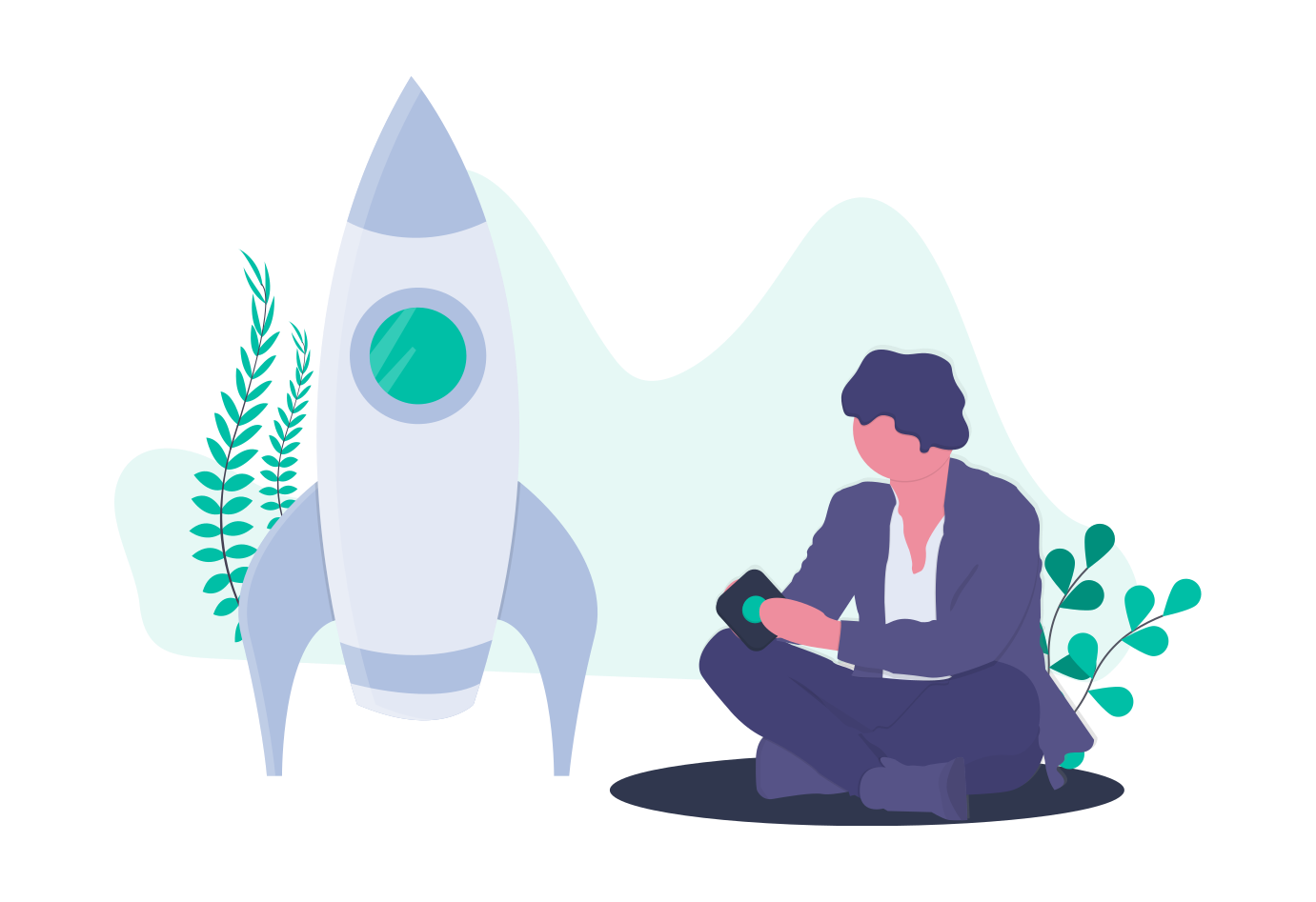WordPress初心者:「WordPressでブログをつくって稼ぎたい。完全初心者でパソコンにも全然詳しくぼくにもできるの?だれか分かりやすく教えて。」
この記事では、こんな悩みが解決できます。

「細かいことはあとでいいから、WordPressで今すぐにブログを立ち上げたい!」という方は、文字を読み飛ばして画像だけ見て進めれば、5分で完了できます。
本記事を読むメリット
この記事では、2020年4月に解禁したばかりのエックスサーバー![]() による「WordPressクイックスタート」でブログを始める方法を紹介しており、誰でも5〜10分でブログをすぐにつくれるようになります。
による「WordPressクイックスタート」でブログを始める方法を紹介しており、誰でも5〜10分でブログをすぐにつくれるようになります。
※なお、多くのブログで解説されている従来の方法では、ブログ開設までに最短でも1時間程度かかります。
期間限定の無料キャンペーン中
エックスサーバーでは2020年7月2日までにブログをつくると、ドメインの取得&更新が永久無料になるキャンペーンを実施しています。
それでは実際に、WordPressでブログをつくっていきましょう。
WordPressでブログを始めるために
ブログ開設に必要なもの(3つ)
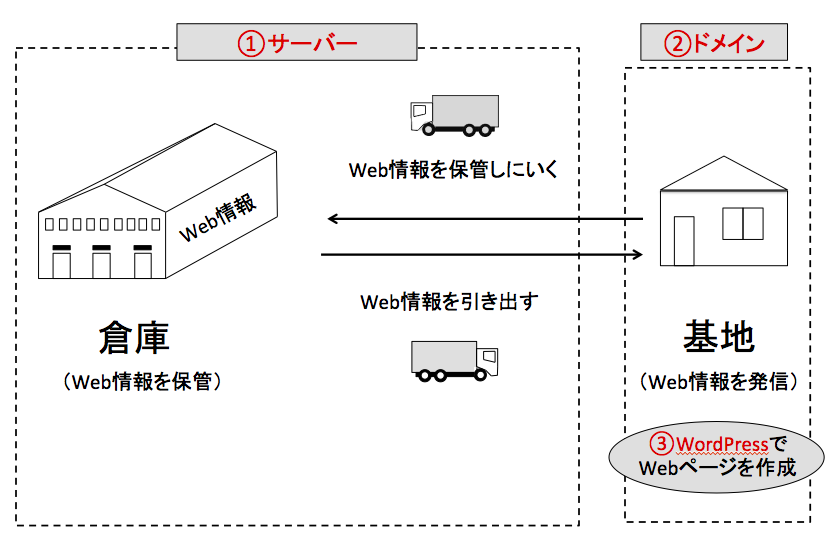
① サーバー
② ドメイン
③ WordPress
この3つを簡単に説明すると、こんなイメージです。
サーバー: Web上の情報を運んで保管してくれる倉庫・運び屋さん
ドメイン: Web上で情報を発信する基地の住所
WordPress: Webサイトのコンテンツをつくる画像やテキスト、レイアウトなどを一元的に保存・管理できるシステム

「サーバー」が情報を保管する倉庫から「ドメイン」という住所に行き、そこから出される配達物(WordPressでつくったWeb情報)を取りにいくというイメージですね。
WordPressクイックスタートでブログを開設する手順【たった1ステップ】
1.エックスサーバーの「WordPressクイックスタート」(10分)← ここでもうブログ開設が完了
2.WordPress初期設定(30分)
多くのブログで紹介されている「従来のブログ開設方法」は以下の5ステップです。
しかし、エックスサーバー![]() の「WordPressクイックスタート」を使えば、1〜4のステップを同時にできるため、約1/4の時間でブログをつくれます。
の「WordPressクイックスタート」を使えば、1〜4のステップを同時にできるため、約1/4の時間でブログをつくれます。
✔️ 従来のブログ開設のステップ
1.ドメインを取得(10分)
2.サーバーを契約(10)
3.ドメインとサーバーの紐付け(10分)
4.WordPressをインストール(10分)
5.WordPressの初期設定(30分)
>>従来のブログ開設方法でブログをつくりたい方は、「お名前ドットコムでのドメインの取り方【ブログの始め方1】」をご覧下さい。

実際の登録画面を見ながら手順を解説しますので、下記リンクから公式サイトを開きながら読んでください。
>>エックスサーバー![]() にアクセス
にアクセス
エックスサーバーの「WordPressクイックスタート」でブログをつくる(5〜10分)
エックスサーバーのトップページから申し込みスタート
まず、XSERVER(エックスサーバー)の公式サイトのトップページにアクセスします。
>>エックスサーバー![]() にアクセス
にアクセス
下記ページが開けたら、画面真ん中の【お申し込みはこちら>】ボタンをクリックします。
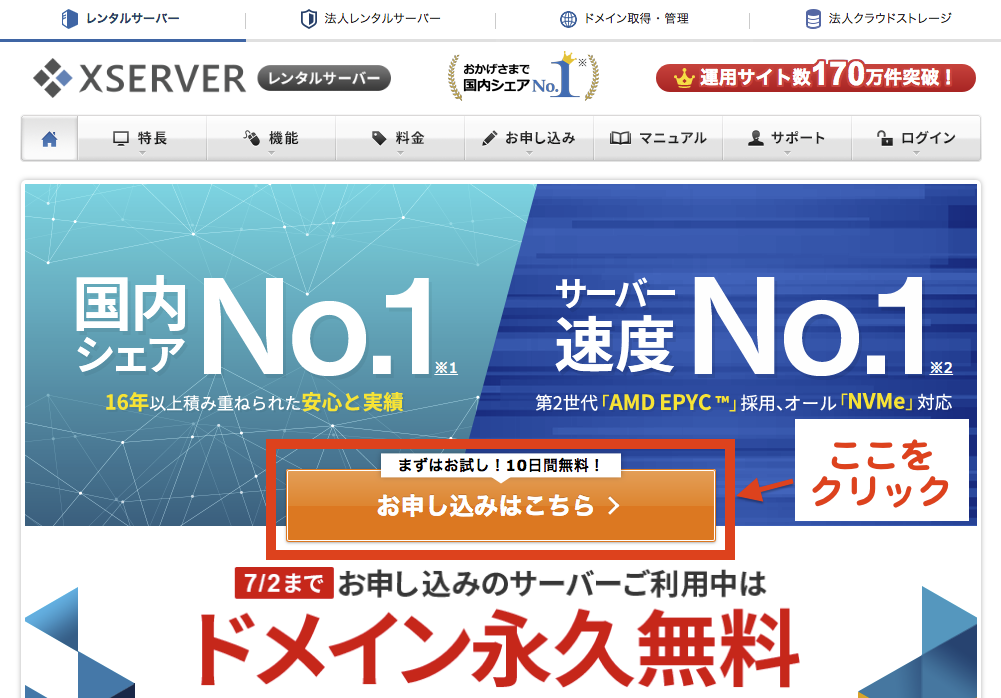
次に、画面左にある「初めてご利用のお客様」の【10日間お試し 新規お申込み】ボタンをクリックします。
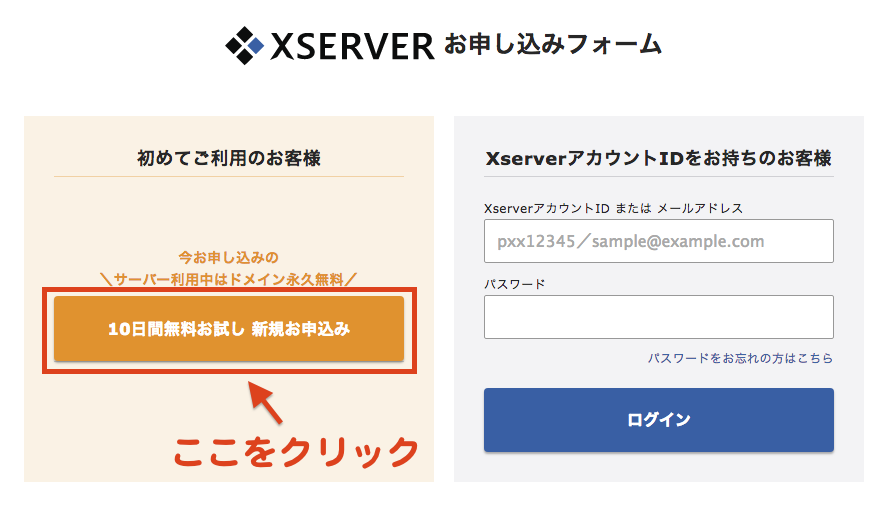
契約内容・登録情報を入力する
下記画面が開けたら、契約内容と登録情報を入力してきます。
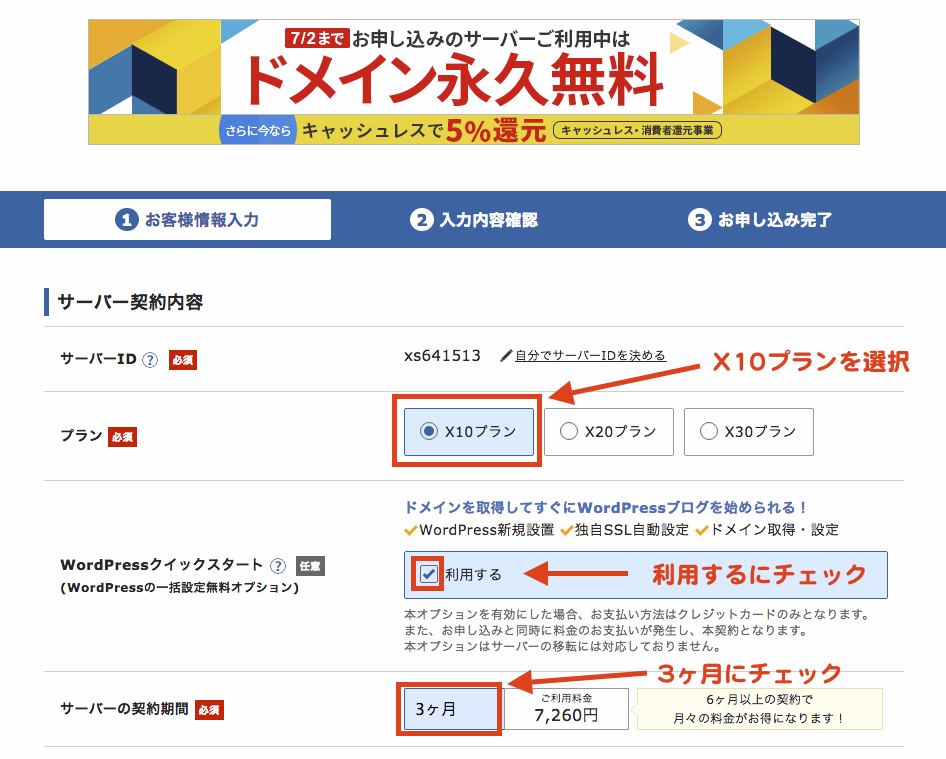
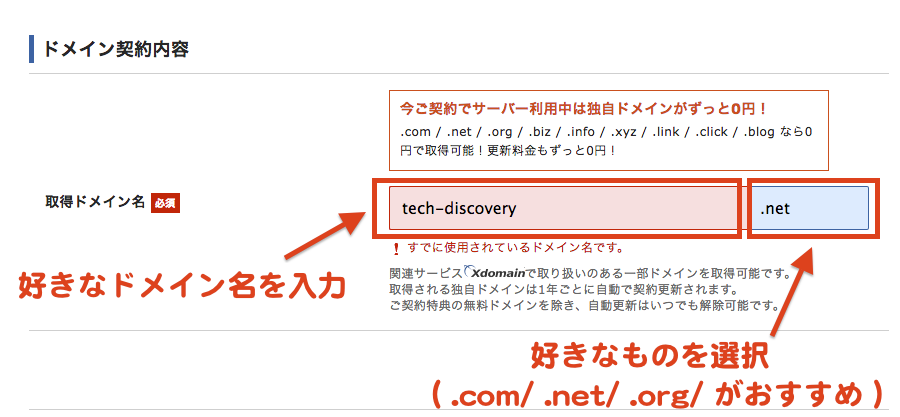
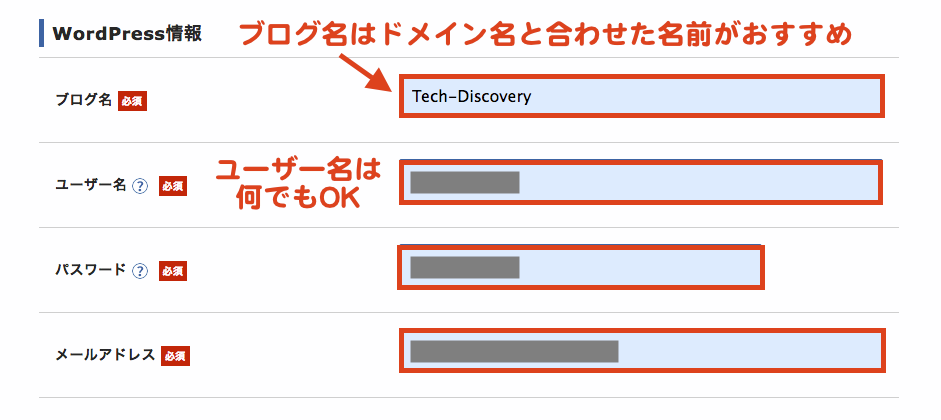
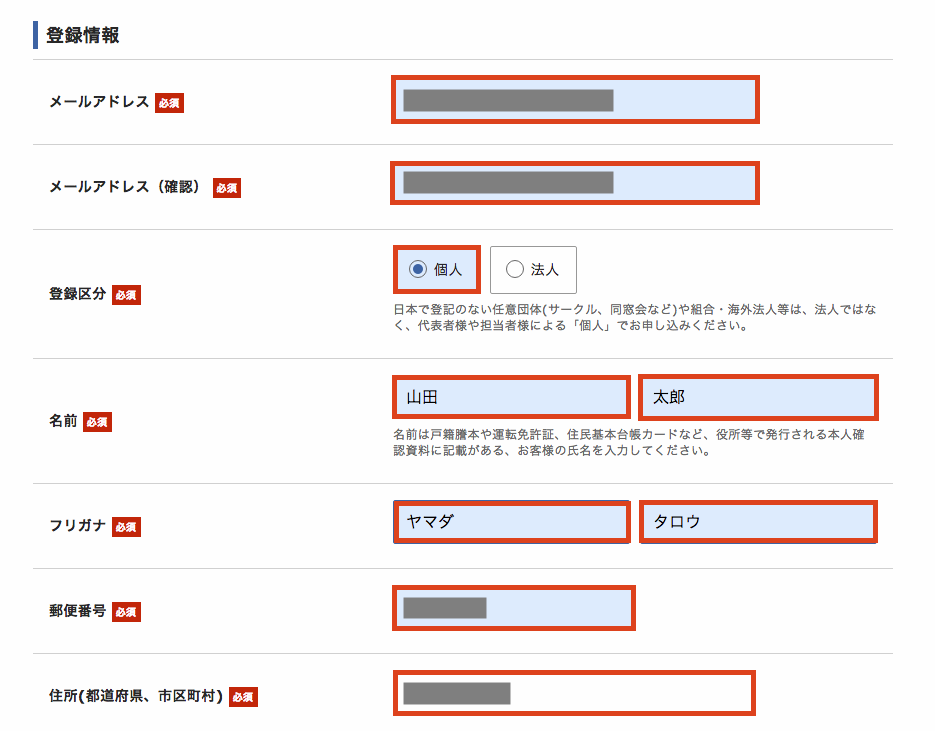
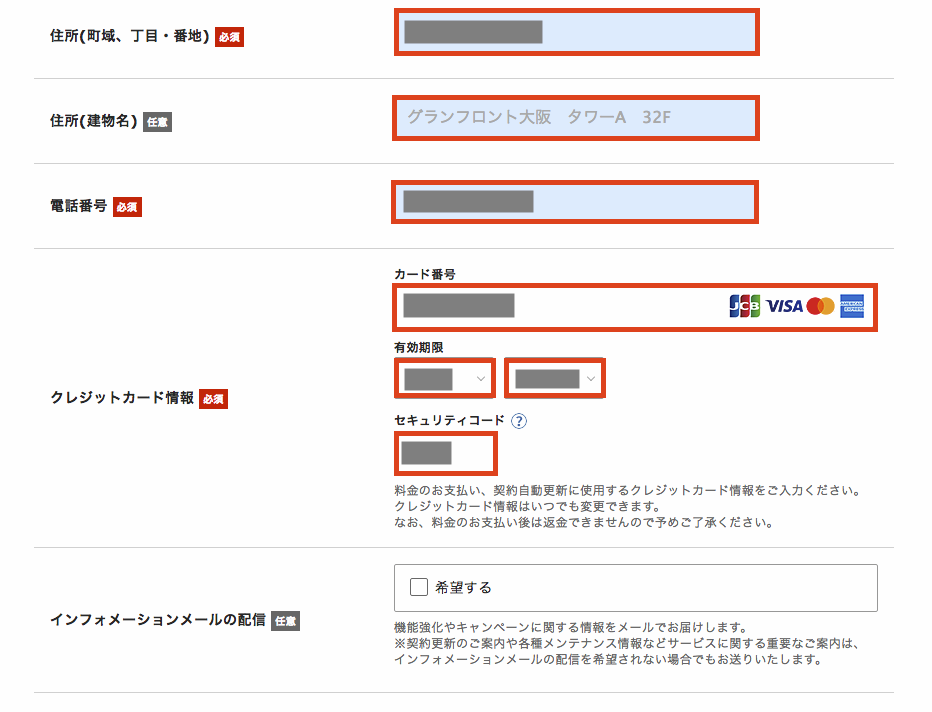
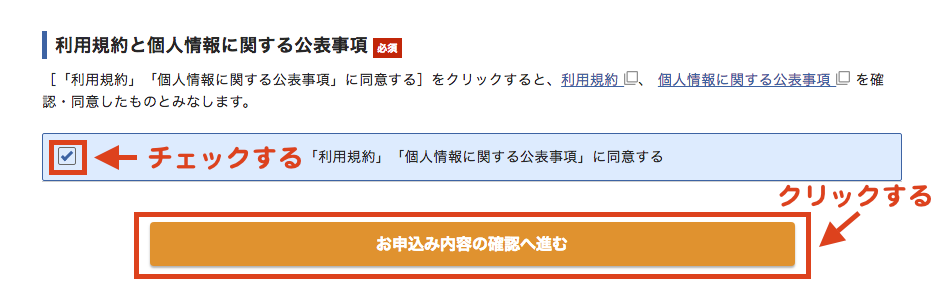
ここで上記の各入力項目を簡単に解説します。
サーバー契約内容の入力項目
サーバーID: そのままでOK(好きなIDを設定することもできる)
プラン: X10プラン(最安・最短期間の契約プラン)がおすすめ
WordPressクイックスタート: 必ずチェック✔️を入れる
サーバーの契約期間: 3ヶ月がおすすめ ← 多くの人が3ヶ月も立たないうちに、ブログをやめてしまいます。もし3ヶ月続けられれば、次回更新時にもっと長期間の契約をすることをおすすめします。
ドメイン契約内容の入力項目(後から変更できなので注意)

ドメイン名に迷ったときは、自分の名前やニックネームの一部を利用することがおすすめです。
<人気ブロガーの例>
サイト名: イケハヤ大学
ドメイン名: ikedahayato.com
サイト名: manablog(マナブログ)
ドメイン名: manablog.org
サイト名: koroblog(コロブログ)
ドメイン名: koroblog.org
WordPress情報の入力項目(後から変更できる)
ブログ名: 上の例のように、ドメイン名と合わせることがおすすめ(SEOに影響するため)
ユーザー名: 何でもOK(必ずメモしておく)
パスワード: 忘れにくいパスワードを入力(必ずメモしておく)
メールアドレス: 使えるアドレスを登録(必ずメモしておく)
登録情報の入力項目
メールアドレス: WordPress情報の登録時と同じアドレスがおすすめ
登録区分: 「個人」または「法人」を選択
郵便番号・住所: 登録必須(ダイレクトメールなどはまったくこないので心配なし)
電話番号: 登録必須(電話がかかってくることは全くないので心配なし)
クレジットカード番号: 支払いのために登録必須
インフォーメーションメールの配信: チェックを入れなくてもOK
ここまで入力できたら、画面一番下の「利用規約と個人情報に関する公表事項」に同意の✔️マークを入れて【お申し込み内容の確認へ進む】ボタンをクリックし、内容確認画面へ進みます。
入力した契約内容・登録情報の確認(ブログ立ち上げまであと少しです!)
以下のような画面が開けたら、内容に間違いがないか確認し【SMS・電話認証に進む】ボタンをクリックします。
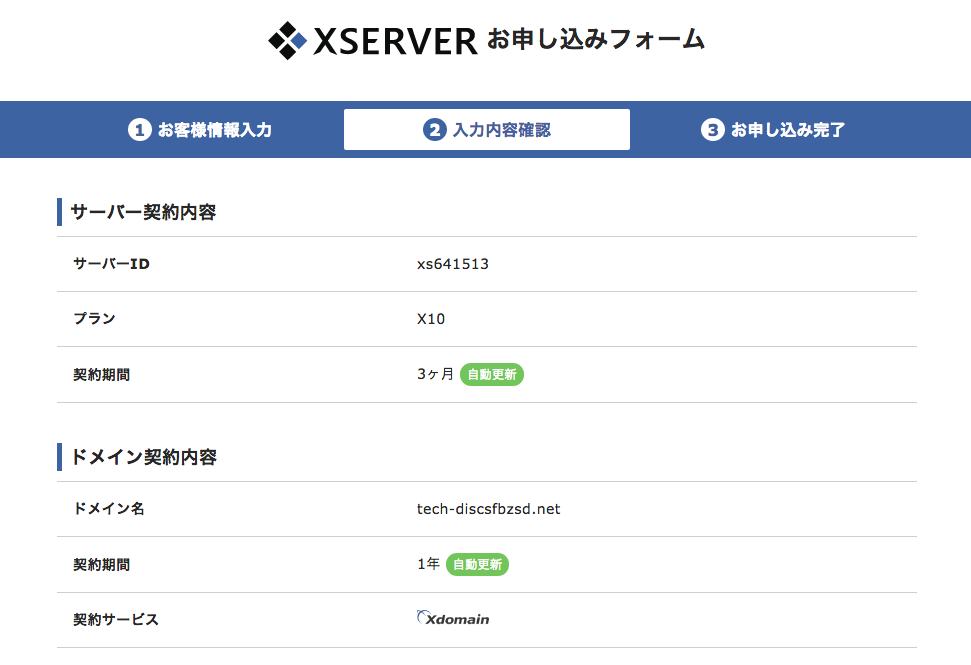
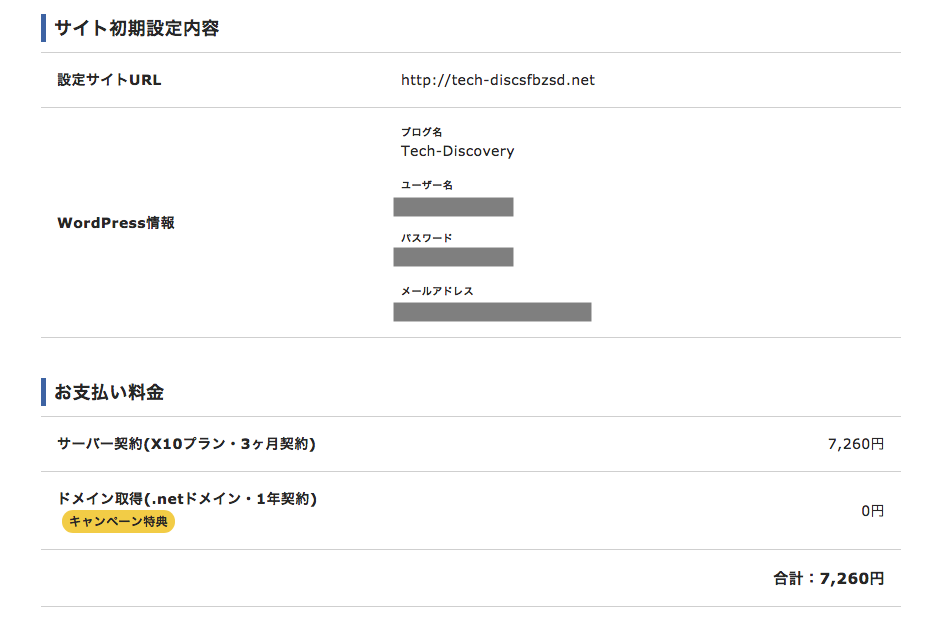
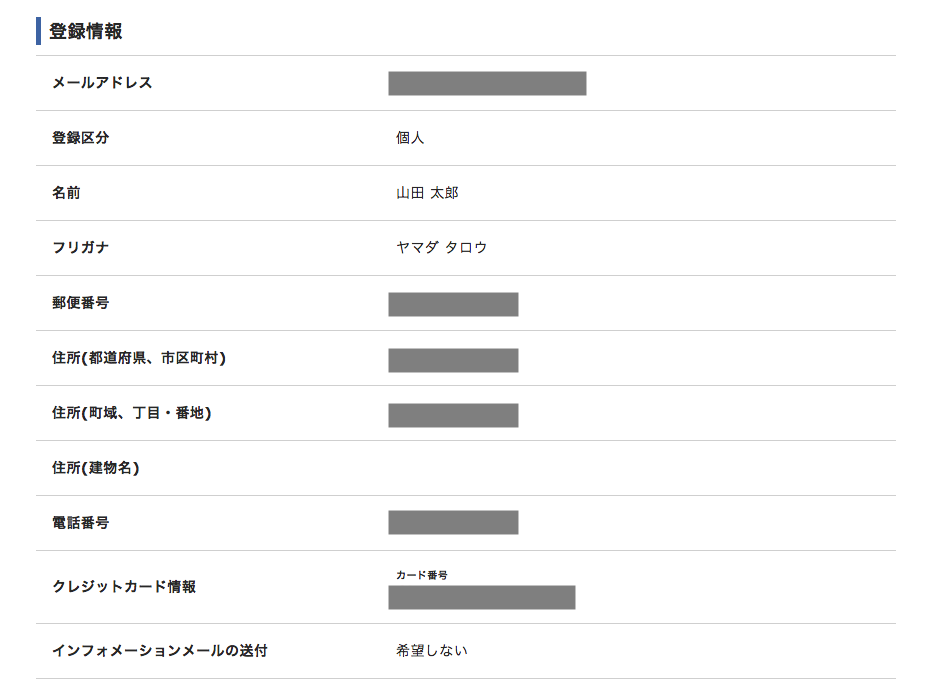
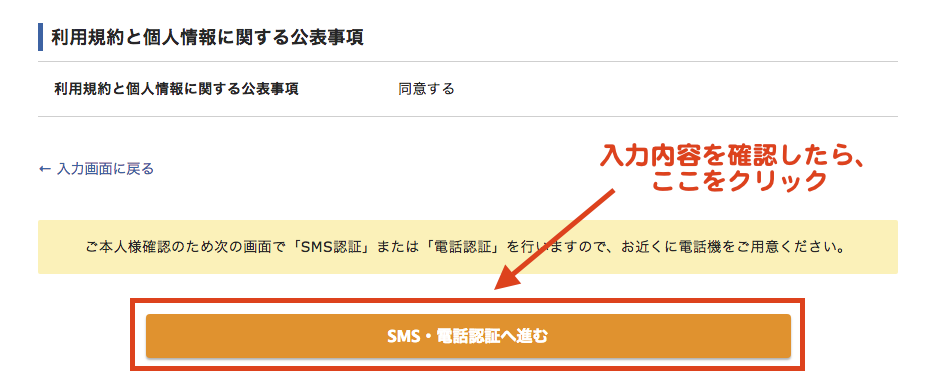
最後に、SMS・電話認証をします。
以下の画面が開けたら、【認証コードを取得する】ボタンをクリックします。
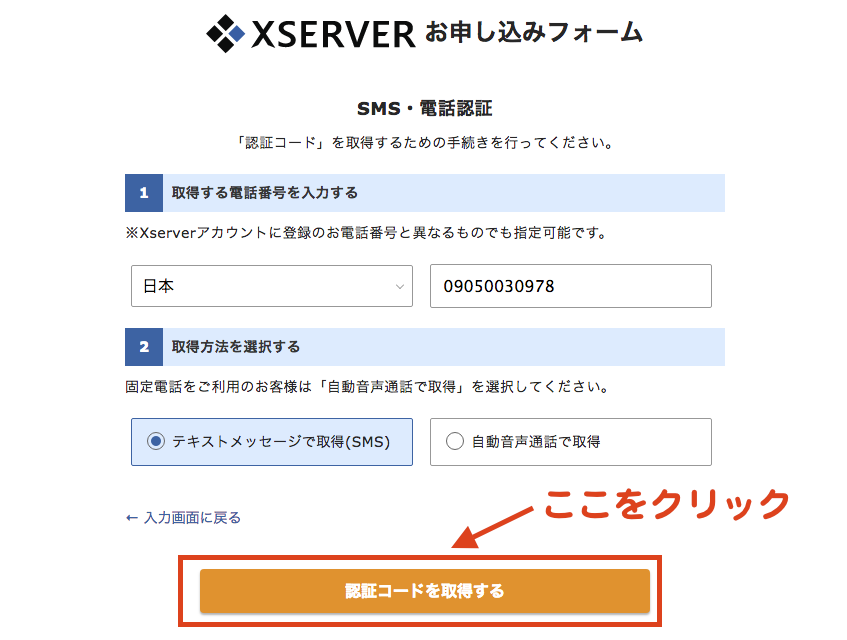
ここで下のようなSMS(ショートメッセージ)が届くので、そこに書かれた認証コードをメモします。
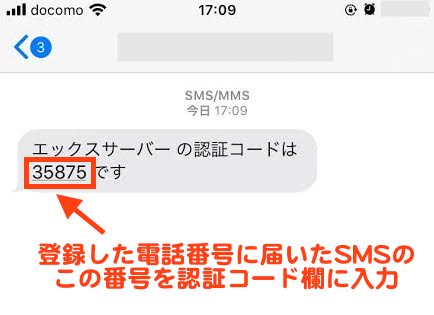
下の画面で「認証コード」を入力し、【認証した申し込みを完了する】ボタンをクリックします。
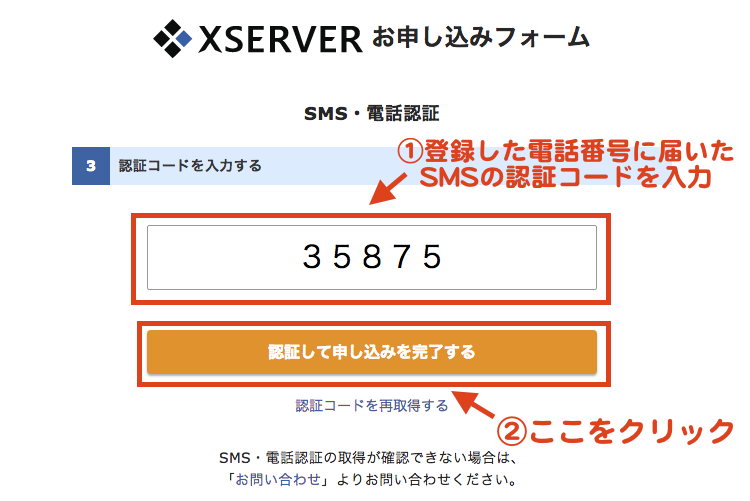
エックスサーバーの契約 & ブログの立ち上げ完了
ここまで終えると、先ほど登録したメールアドレスに「契約完了通知メール」が届きます。
これでXSERVER(エックスサーバー![]() )でのブログの立ち上げは完了です。
)でのブログの立ち上げは完了です。
立ち上げたブログへのアクセス方法
「契約完了通知メール」に書かれたURLにアクセスすると、WordPressブログの管理画面にアクセスできます。
なお、以下のURLをGoogleで検索してもログインできます。
WordPress管理画面URL
https://ドメイン名/wp-admin/
「ドメイン名」は、先ほど登録したものです。
以下がWordPressのログイン画面です。
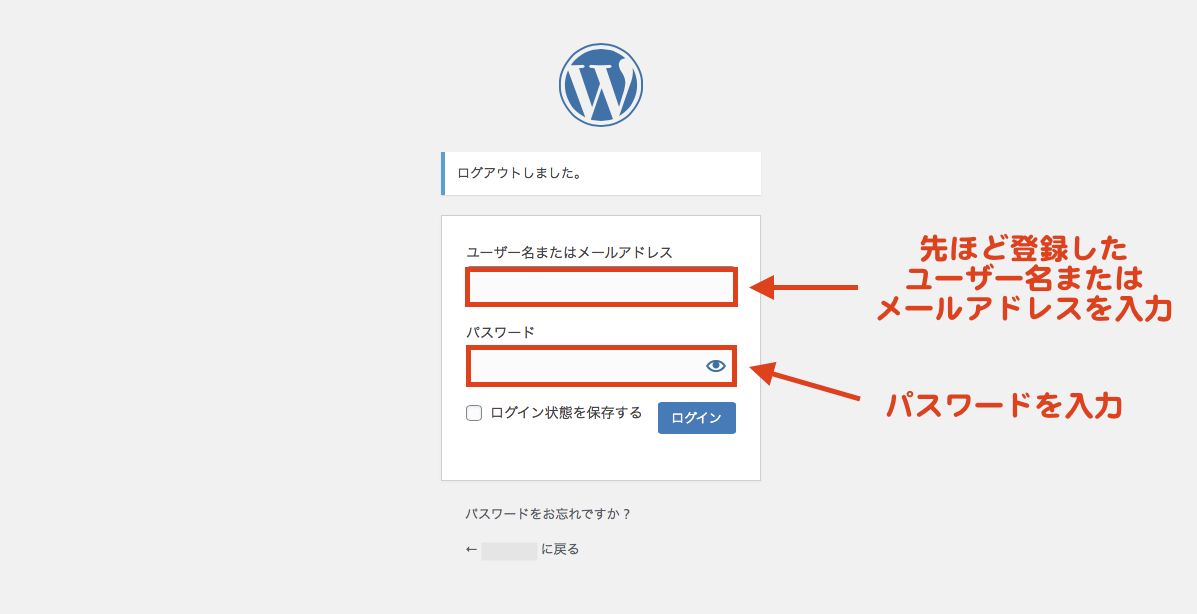
注意ポイント
「この接続ではプライバシーが保護されません」と表示されてURLにアクセスできない場合は、1時間後くらいに再度アクセスしてみてください。
WordPressの設定が反映されるのに時間がかかることがあります。

おつかれさまでした。
あとはブログの初期設定をすれば、「ブログの見た目のデザイン」や「機能」が使いやすくなります。
次のステップへ進む
なお、今回 「WordPressクイックスタート」でブログを立ち上げた方は、「ブログの始め方5〜6」は行う必要はありません。
今回の記事で紹介したステップだけで、これらすべてのステップは完了済です。