
ブログ初心者:「ブログを始めるためにWordPressのインストールまで終わったけど、次は何したらいいの?WordPressテーマってなに?どうやって設定するの?
この記事では、こんな疑問を解決します。
今回は、ブログを始めるための【ステップ6】をわかりやすく解説します。
ブログをはじめるまでの流れ
- ドメインを取得(お名前.comがおすすめ)
- レンタルサーバーの契約(エックスサーバーがおすすめ
- ドメインとレンタルサーバーの紐付け
- WordPressをインストール(エックスサーバーの管理画面 から)
- WordPressをSSL化(セキュリティ強化)
- WordPressでテーマ(デザインテンプレート)を設定
- WordPressで記事を投稿
関連
【ステップ1〜5】は、以下の記事で解説しています。
ステップ1:お名前ドットコムでのドメイン取得方法【ブログの始め方1】
ステップ2:エックスサーバーの契約方法【ブログの始め方2】
ステップ3:ドメインとレンタルサーバーのひも付け方【ブログの始め方3】
WordPressテーマの設定方法
WordPressテーマは無料テーマと有料テーマがある
WordPressテーマには、無料テーマと有料テーマがあります。
無料テーマと有料テーマの大きな違いは、おもに2つあります。
有料テーマと無料テーマの違い
- 外的デザイン(サイトの見栄え)の設定のしやすさ⇒ 有料テーマが簡単
- 内的デザイン(SEO内部対策)の設定のしやすさ⇒ 有料テーマが簡単
上の2点で、有料テーマの方が圧倒的に設定がしやすく、プログラミングの知識がなくてもボタン1つで簡単にサイトをカスタマイズしておしゃれなデザインにすることができます。
さらに、有料テーマは、すでにサイトのSEO内部対策がされているため、無料テーマと比べて検索結果で上位に表示されやすく、サイト訪問者数も伸びやすくなります。
一方、無料テーマはカスタマイズができないわけではありませんが、ある程度CSSやHTMLなどのプログラミングの知識が必要になります。
例)
記事を装飾したい→ CSSファイルのコードを書き換える
SEO内部対策をしたい→CSSファイルやPHPファイルのコードを書き換える
このような理由により、本気でブログで稼ぎたい方は有料テーマをおすすめします。
WordPress無料テーマの設定方法【試しにブログ運営してみたい人向け】
テーマとは、ブログ全体のデザインがテンプレート化されたものです。
WordPressで好きなデザインのテーマを設定することで、簡単におしゃれなブログをつくることができます。
それではさっそく解説していきます。
WordPrssの管理画面にログインする
・まずは WordPressにログインします。
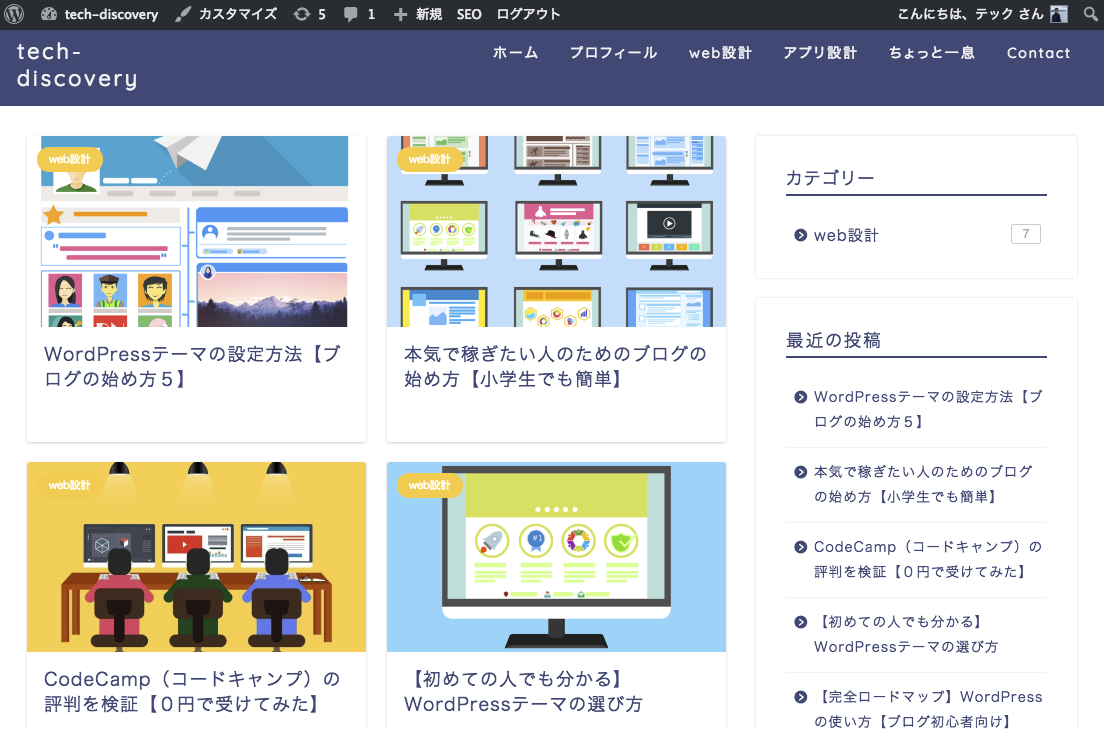
ダッシュボードを開く
・ WordPressにログイン後、画面左上の【(家マーク)】ボタンをクリックし、【ダッシュボード】をクリックします。
(※ダッシュボード】ボタン直下の【テーマ】ボタンからでもOK)

ダッシュボードの外観設定画面を開く
・ダッシュボード画面(左サイドバー)を開いたら、「外観」の中の【テーマ】ボタンをクリックします。
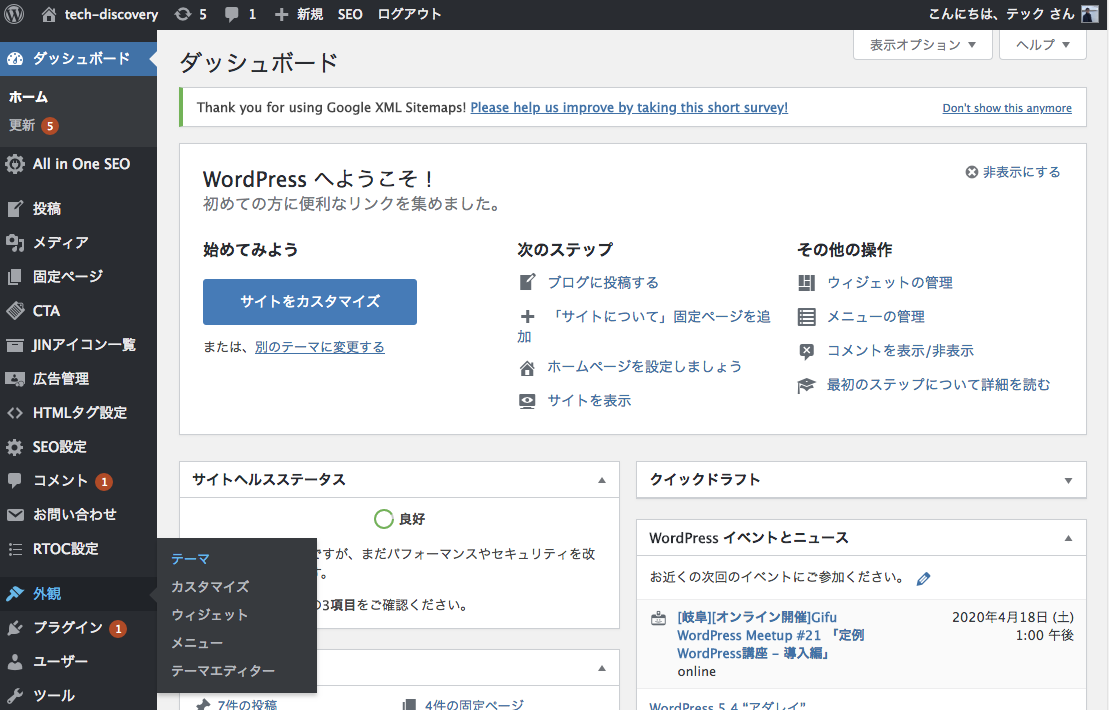
外観設定からテーマファイルをインストールする
・「テーマ」画面一番下にある【新しいテーマを追加+】ボタンをクリックします。
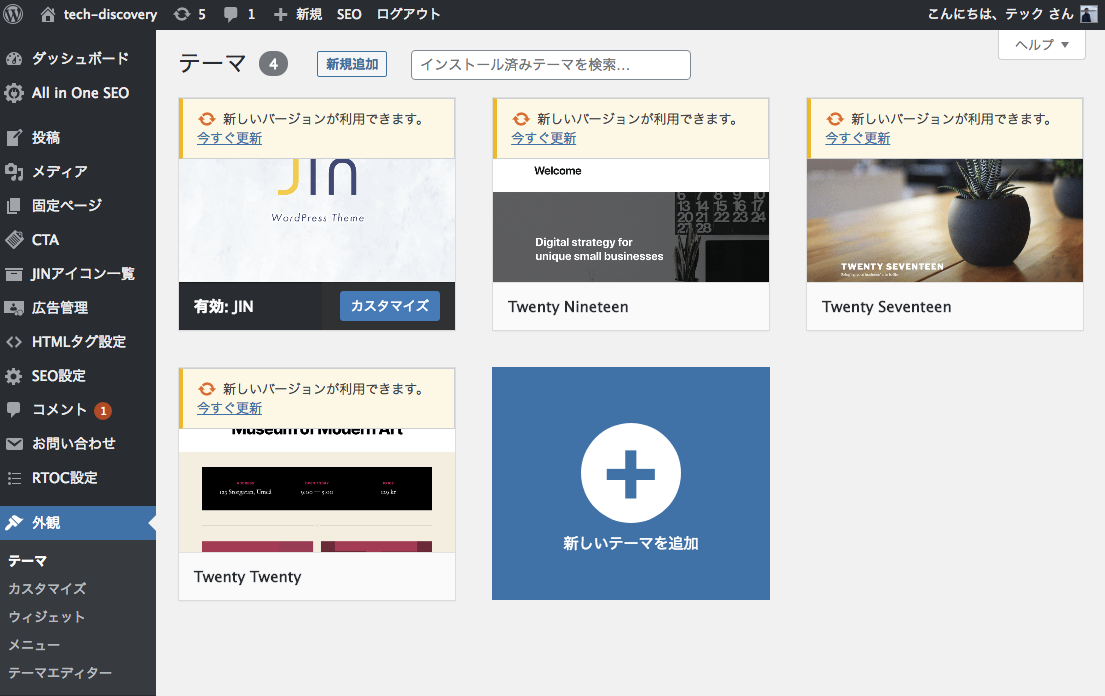
・好きなデザインのテーマを選んで【インストール】ボタンをクリックします。
※下の画面では、「coffeecafe」というテーマを選択していますが、ここではどれを選んでもすべて無料です。
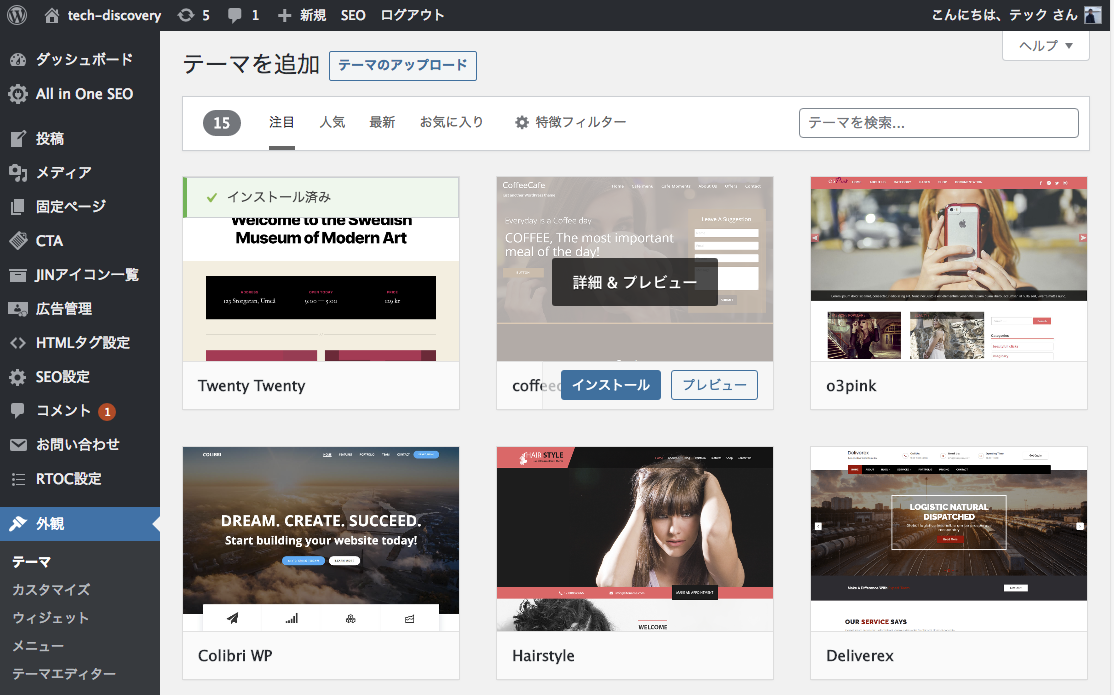
・最後に、【有効化】ボタンをクリックすればテーマ設定は完了です。
WordPress有料テーマの設定方法【本気でブログで稼ぎたい人向け】
当サイトでは、【AFFINGER(アフィンガー)】という有料テーマを使用しています。
そのほかにも、有名なテーマは【JIN(ジン)】や【STORK(ストーク)】などいろいろありますが、今回はWordPressの有料テーマ【JIN(ジン)】を例としてあげて、有料テーマの設定方法を解説していきます。
※当サイトでは以前【JIN(ジン)】を利用していましたが、現在はAFFINGER5(アフィンガー5)を利用しています。
そのほかの有料テーマの設定方法についてもほとんど同じため、ぜひ参考にしてください。
JIN(ジン)のHPからJINをダウンロードする
・まずは、使いたい有料テーマのHPにアクセスします。ここからJIN(ジン)にアクセスして【ダウンロード】ボタンを押します。
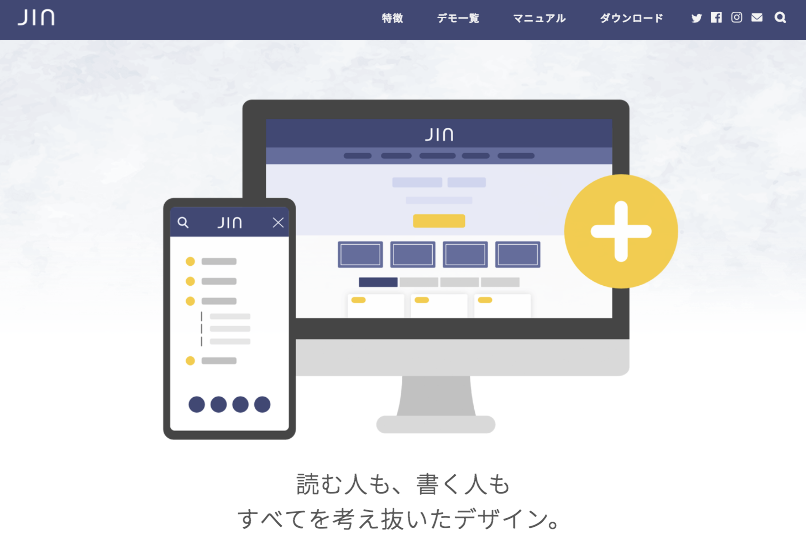
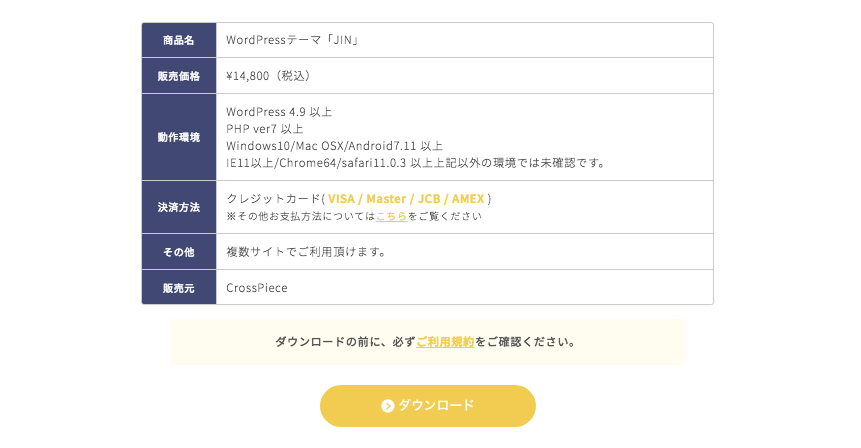
JIn(ジン)を購入するための登録情報を入力する
次に、メールアドレスなどの支払いに必要な情報を入力して購入します。
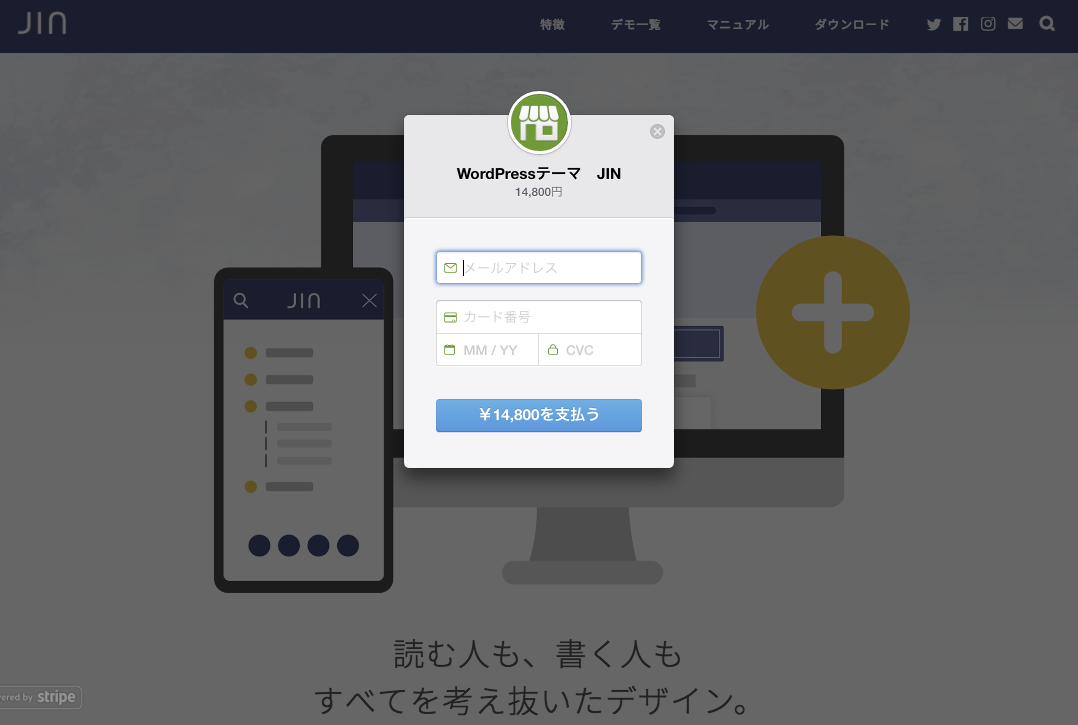
・購入完了後、すぐに購入完了通知メールが送られてきますので、メールのURLからダウンロードURLにアクセスしてください。
※ダウンロードに必要なパスワードは、メール本文に書かれています(下の画面ではダンローロURLとパスワード部分はのせていません)。
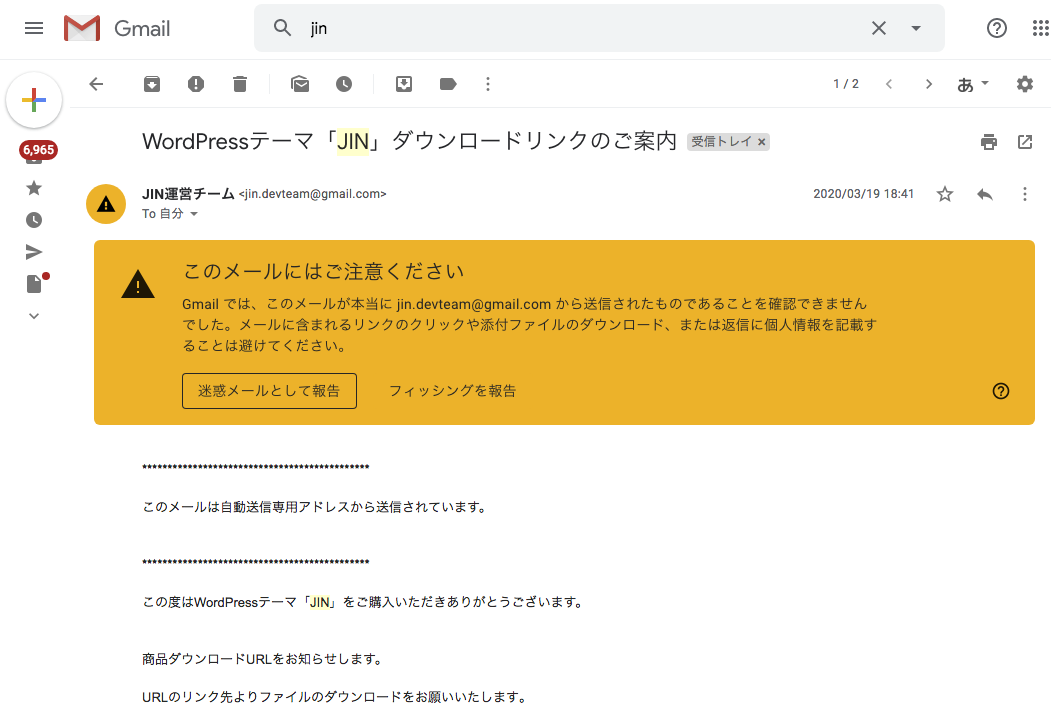
購入確認メールのURL先のページからJIN(ジン)をダウンロード&保存する
・【WordPressテーマ【JIN】】というリンクを押してパスワードを入力し、ダウンロードを開始します。
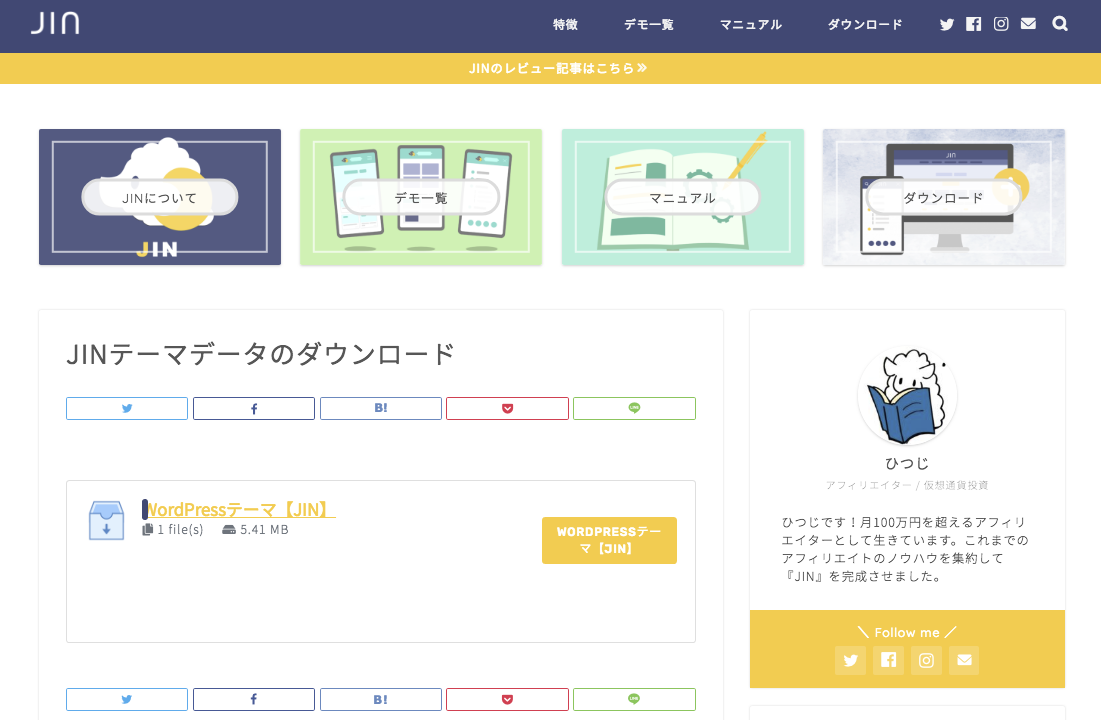
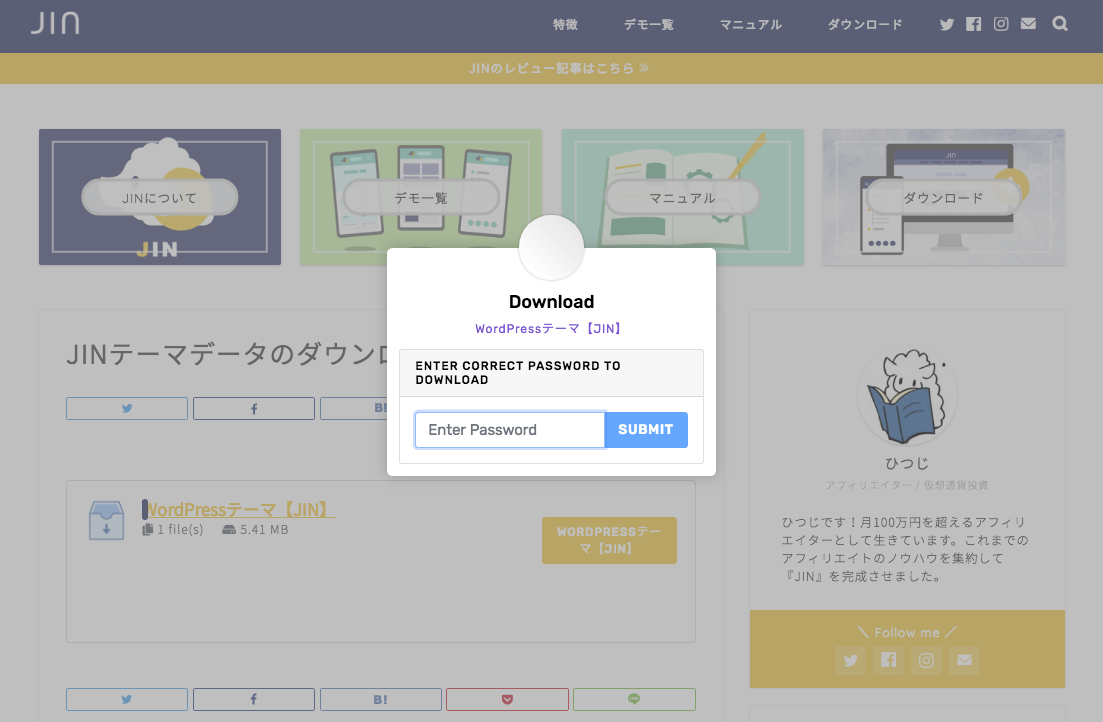
・ダウンロードした【JIN(ジン)】のzipファイルをデスクトップなどに保存します。
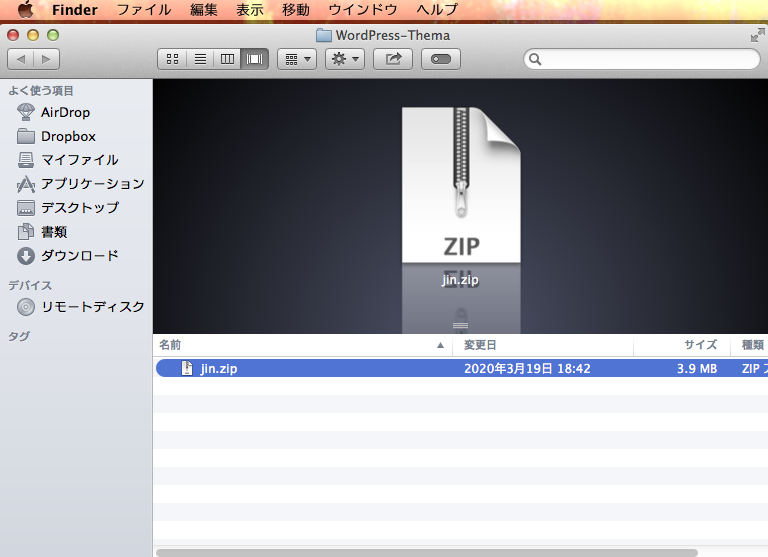
保存したJIN(ジン)のファイルをWordPressにインストールする
・再度、WordPress画面にもどり、ダッシュボード(画面左サイドバー)内の「外観」の中の【テーマ】ボタンをクリックします。
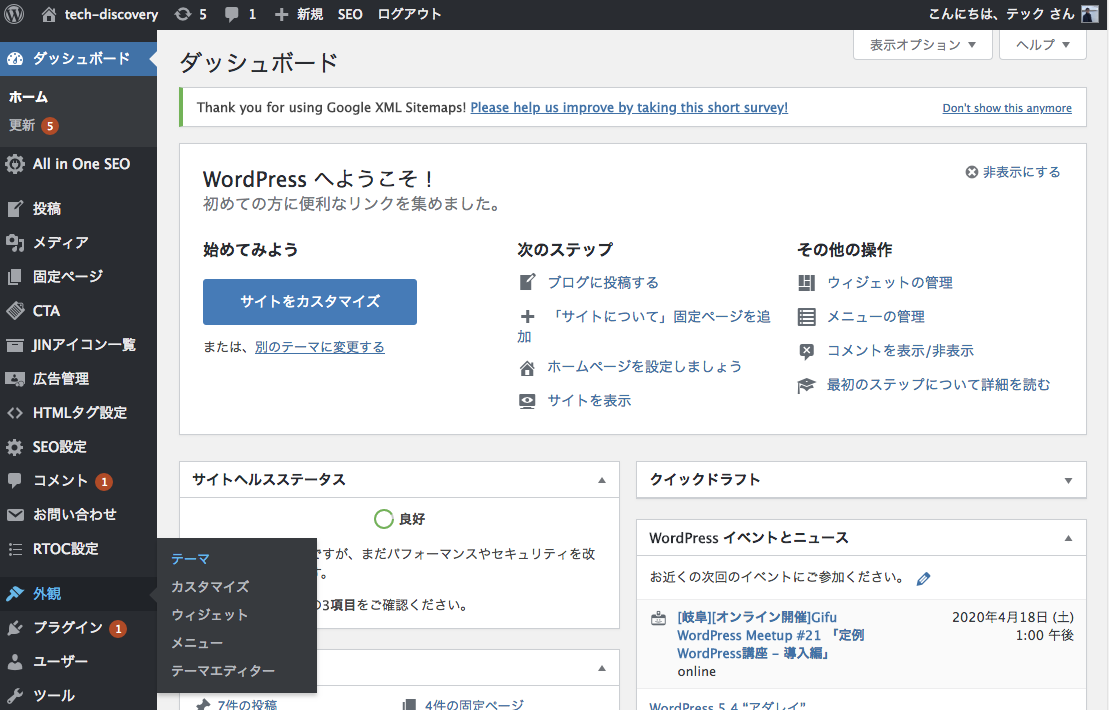
・「テーマ」画面上部にある【新規追加】ボタンをクリックします。
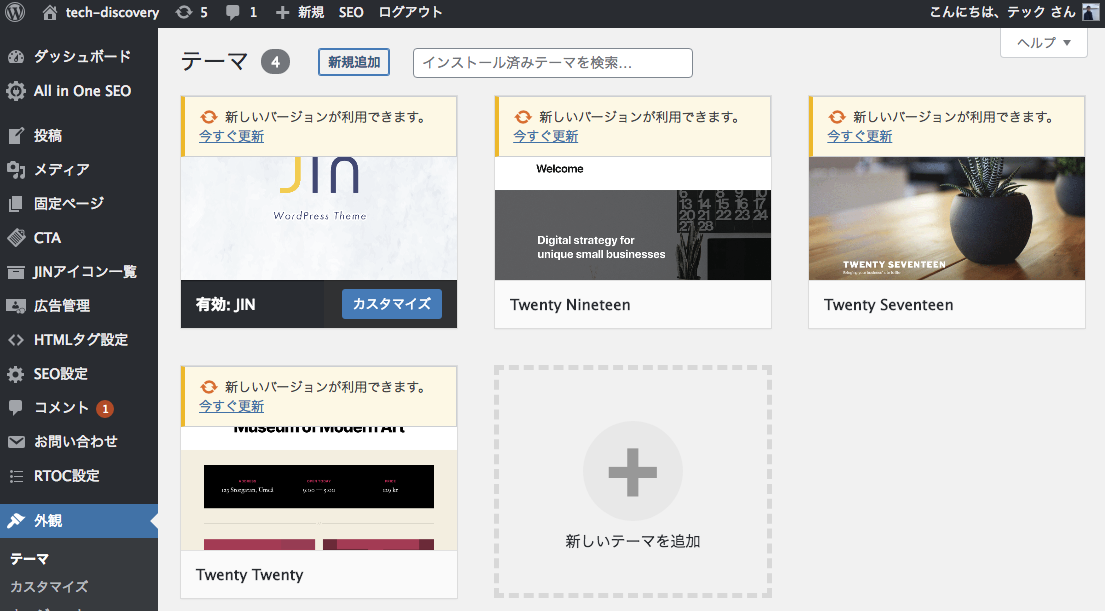
・「テーマを追加」画面で、画面上部の【テーマのアップロード】ボタンをクリックします。
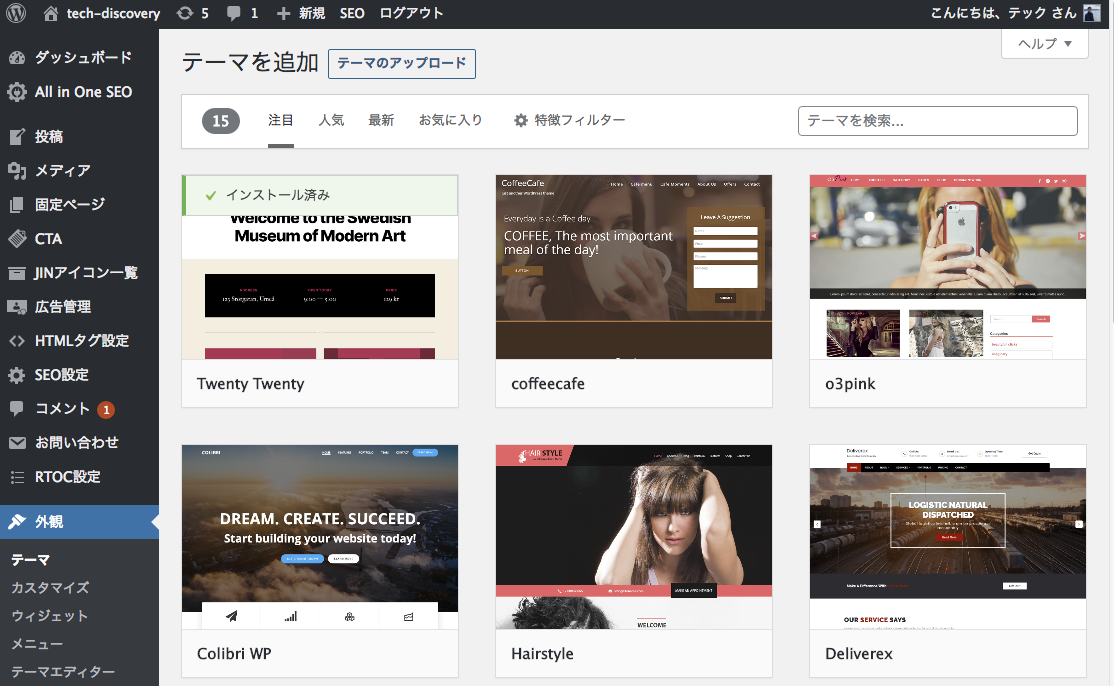
・【ファイルを選択】ボタンをクリックし、先ほどデスクトップに保存したzipファイルを選択します。選択したファイルは、【開く】ボタンを押すとWordPressにアップロードされます。
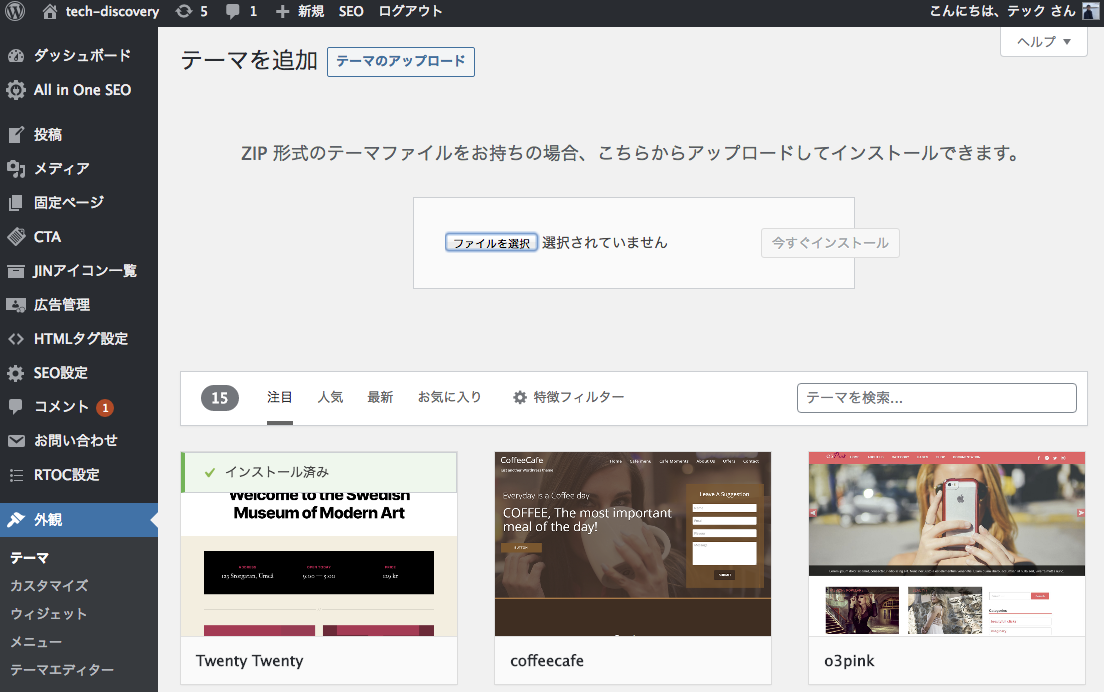
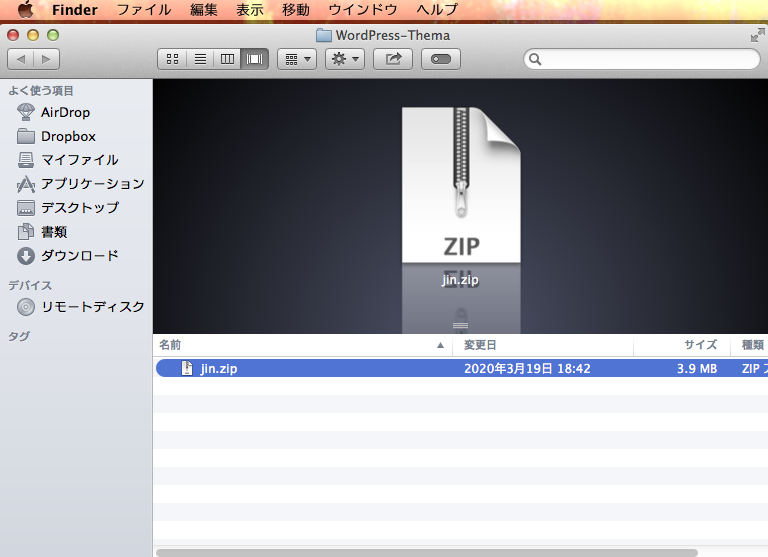
・最後に、【有効化】ボタンを押せばテーマの設定は完了です。
本記事の続きはこちら↓
本気で稼ぐブログのはじめ方【ステップ7】: WordPressで記事を投稿する方法【ブログの始め方7】
